제가 이용하는 티스토리의 주소는
kincode.tistory.com입니다.
사람이 기억하기에는
뭔가 좀 글자가 많긴합니다.
그래서!! 500원입니다!
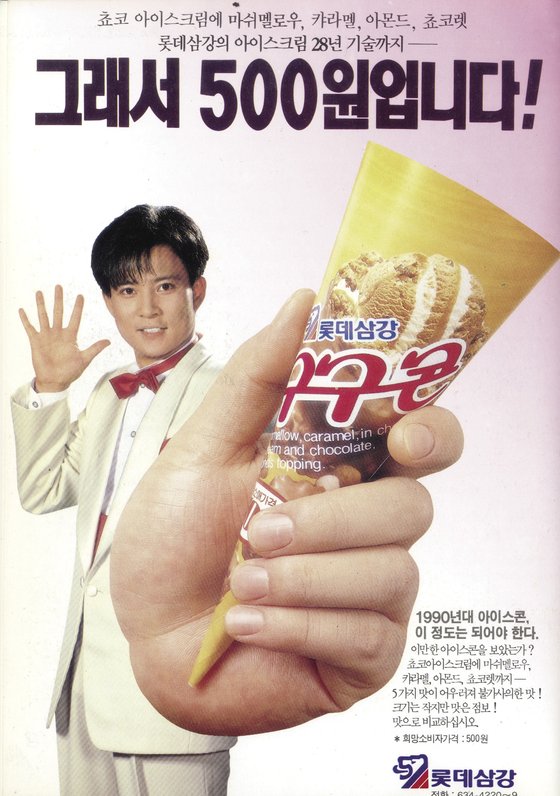
이참에 도메인을 하나 구입해서
블로그에 연결해보기로 합니다.
먼저, 도메인이란 무엇일까요?
모든 웹사이트는 IP라는 숫자로된 주소를 갖습니다.
예를 들어, 123.123.123.123 과 같은 구조를 갖습니다.(IPv4)

이 숫자는 사람이 기억하기가 쉽지 않기 때문에
기억하기 쉬운 <문자>로 바꿔사용되는데
바로 이 것을 "도메인"이라고 부릅니다.
(보다 정확한 명칭은, 도메인 네임)
예를 들어,
223.130.195.95 = naver.com
142.250.204.142 = google.com
브라우저 주소창에
223.130.195.95를 넣고
Enter를 치면

naver.com 으로 연결됩니다.

같은 방식으로
브라우저 주소창에
142.250.204.142를 넣고
Enter를 치면

google.com 페이지가 나타납니다.
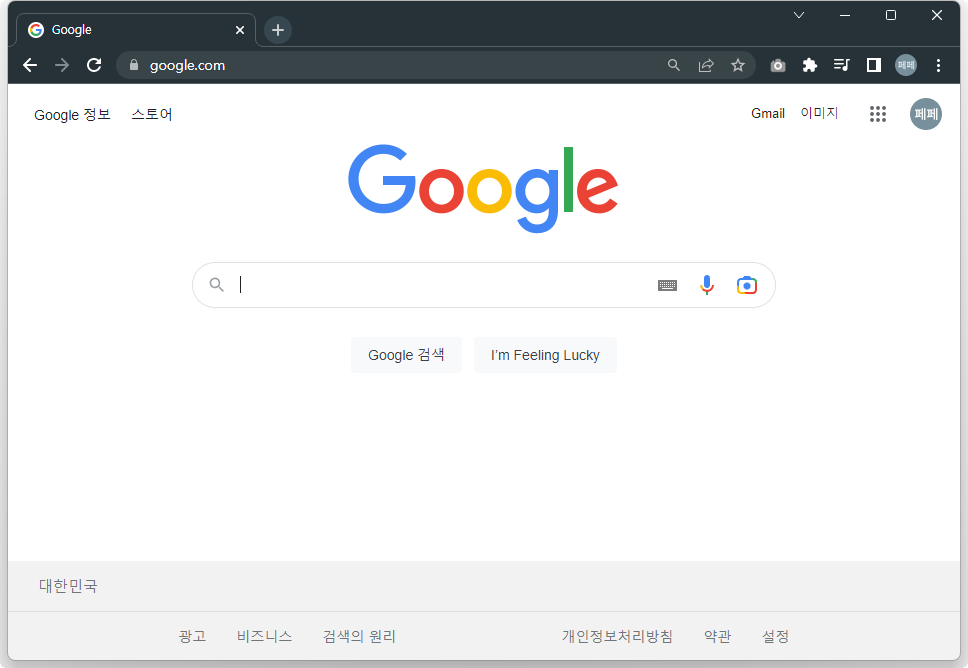
우리는 저 복잡한 숫자의 조합보다
naver.com, google.com을 기억하는 게
훨씬 쉽기 때문에 그래서
도메인 네임을 사용하게 되는 것이죠.
그러면, 이제 도메인부터 하나
구매를 해봅니다.

저는 hosting.kr 이라는 업체를 이용했습니다.
예전부터 도메인을 몇 개 구매해서
이용하고 있었거든요.
카페24, 가비아, 후이즈 등
아무 곳에서나 구매해도 괜찮습니다.
검색창에서 블로그명인 <즐코딩>을 사용하기 위해
kincoding으로 검색해보았습니다.
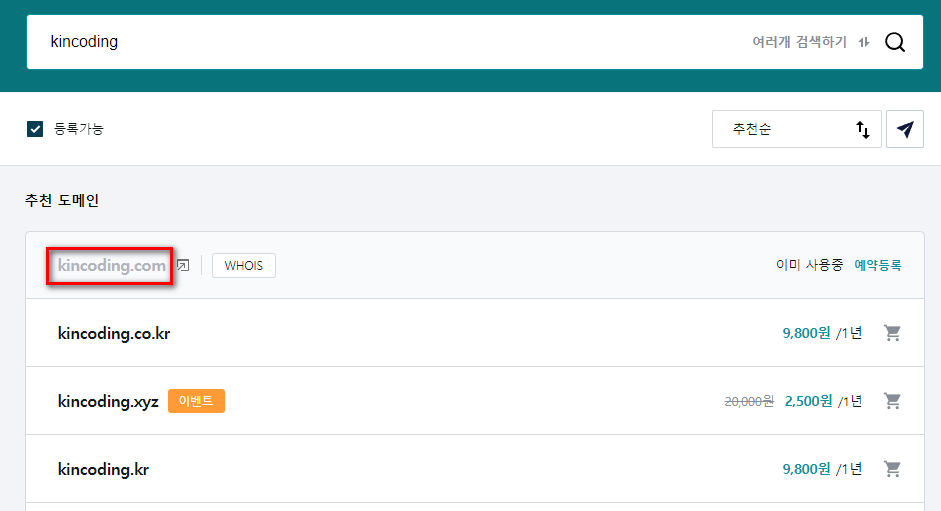
오옷!!!
닷컴(.com) 도메인이랑
씨오쩜케이알(.co.kr) 둘 다 구매가능하군요!
아싸, 재쑤!!
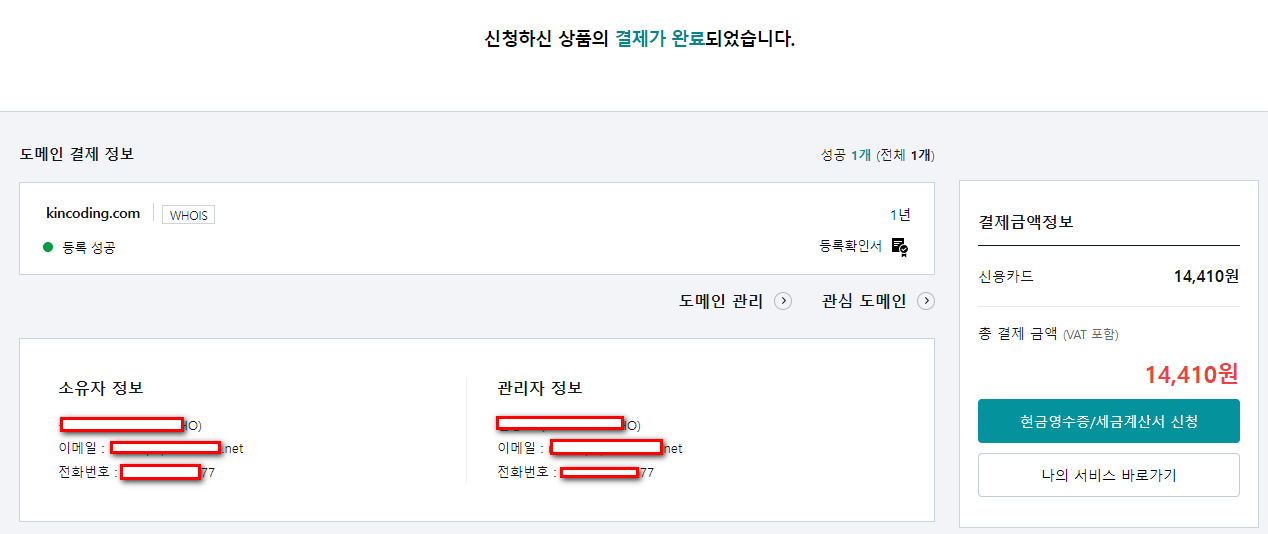
카드결제를 진행합니다.
구매완료!
뭐 사는 건 참, 쉽죠잉?
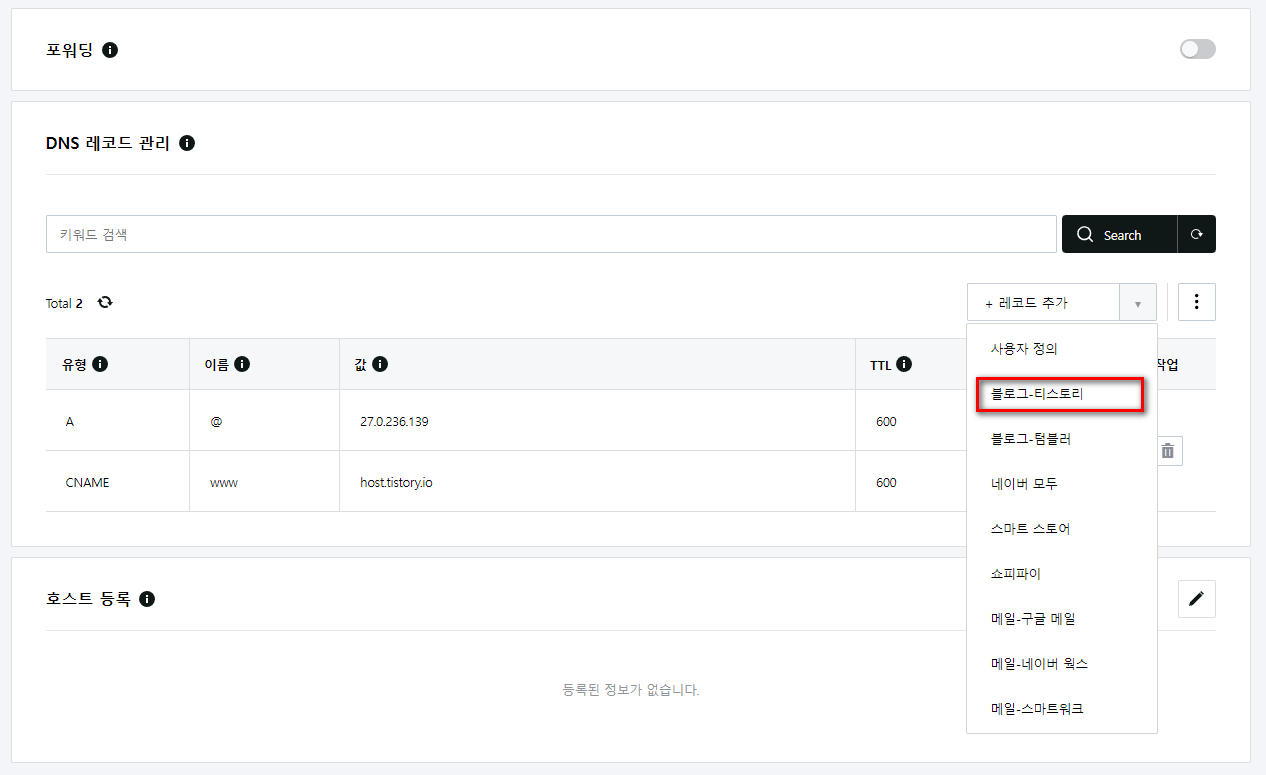
그리고 도메인 구입처의 관리자 모드에서
DNS(Domain Name System) 레코드를 추가해줘야 합니다.
도메인만 구매했지, 어디에 연결하는 지 모르니까
연결하는 위치를 등록해준다고 이해하면 됩니다.
Hosting.kr은 친절하게도
블로그-티스토리 항목을 선택할 수 있도록
만들어 두었군요. 선택만 해주면 끝!

티스토리 관리자 페이지로 가서
개인 도메인 설정 항목에다가
방금 구매한 도메인을 타이핑해주고 등록합니다.
역시 이것으로 끝!

브라우저 창에 새로 구매한 도메인인
kincoding.com을 타이핑하고
Enter키를 빡~! 눌러주면
이렇게 바로 티스토리로 연결이 됩니다.
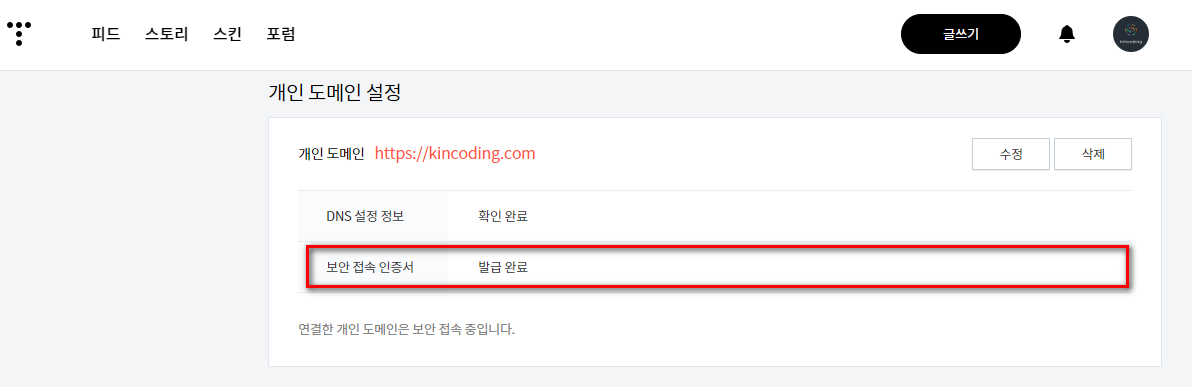
몇 십분 정도 지나고
개인 도메인 아래 쪽을 보면
"보안 접속 인증서"가 발급완료 상태가 됩니다.
보안에 유리한 https를 사용할 수 있게 된다는 것인데
티스토리에서 무료로 제공해주니
이 또한 은혜롭지 않은가! 싶습니다.^^
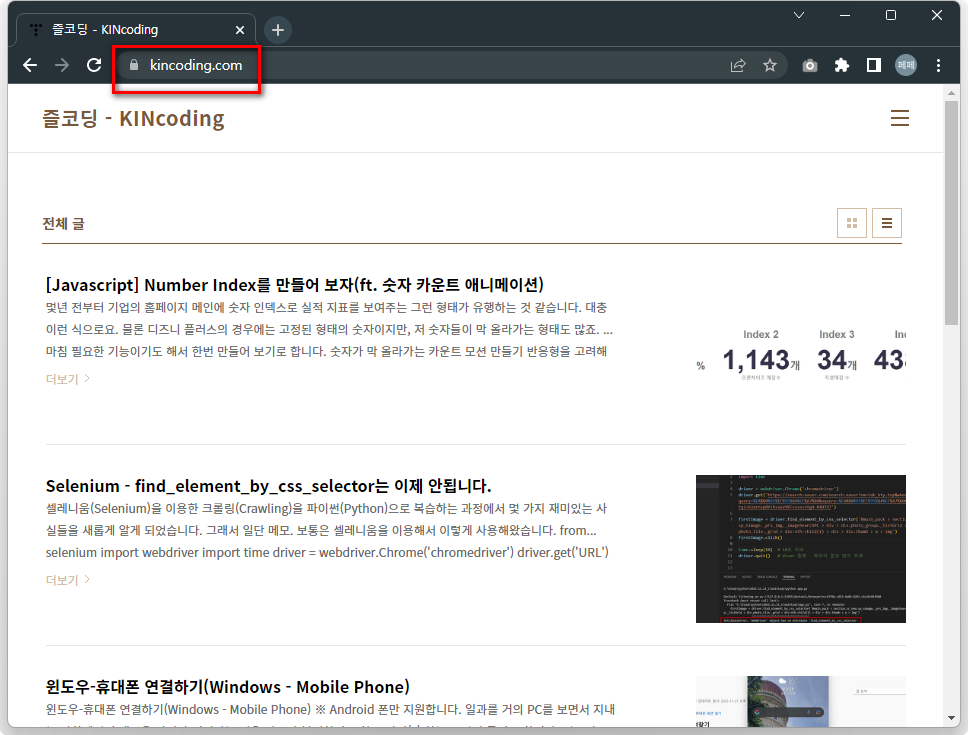
https 보안 접속은 ssl 이라고도 불리며
일반적인 프로토콜인 http 보다 보안에 유리합니다.
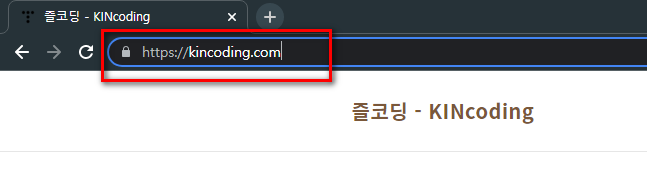
도메인 주소창에 자물쇠가 표시되죠?
이제부터는 제 블로그에도 도메인을 사용하게 되니
제 스스로도 접속하기가 쉬워졌습니다.
KINcoding 입니다.
옆으로 보면 즐coding 인 것이요^^;
티스토리와 도메인 주소 연결,
어때요? 참 쉽죠?

It' so easy~~
'Internet' 카테고리의 다른 글
| 방문 통계가 필요한 웹 페이지에 구글 애널리틱스 적용하기 (0) | 2022.12.22 |
|---|---|
| MBTI 이상형 여친 찾기 / MBTI 이상형 남친 찾기 App 소개 (0) | 2022.12.21 |
| 구글 애드센스(Google Adsense) 계정 활성화 이후 ads.txt 이슈 처리 (0) | 2022.12.10 |
| 생애 최초 Google Adsense 신청기 - 한 번에 승인(ft. 티스토리 블로그) (0) | 2022.12.09 |
| 티스토리 - Google Search Console 연동 (0) | 2022.11.29 |




댓글