MBTI 이상형 찾기 테스트 웹페이지를 만들고 나니, 사람들이 얼마나 방문하게 되는 지 그 수치가 궁금해졌습니다. 예전에 사용을 해봤던 구글 애널리틱스를 한번 적용해보기로 합니다.
Google Analytics
구글 애널리틱스는 웹사이트 방문자의 트래픽을 추적하고 데이터를 수집해주는 서비스입니다. 보통의 일반적인 사용자들에게는 무료로 제공되고, 1000만 뷰가 넘을 때 유료로 전환하는 것으로 알고 있습니다.
구글 애널리틱스에 접속을 해보니, 예전에 다른 웹사이트에 걸어두었던 내용이 보입니다.
그렇다면, 관찰하려는 사이트를 추가해주면 되겠죠?
사이트 추가하기
애널리틱스 홈 화면에서, 좌측 하단의 톱니바퀴, 관리 아이콘을 클릭해줍니다.

이후 [+계정만들기] 버튼을 클릭하면 추가로 사이트를 등록할 수 있습니다. 관리하는 사이트들을 '계정'으로 이해하면 될 것 같습니다.

계정 설정에서 세부정보를 입력해줍니다. 적당한 이름으로 입력해주었습니다.(오타는 안 비밀)

그리고 하단의 [다음] 버튼을 눌러주면, 두번 째 항목으로 넘어가게 됩니다.

속성 설정
속성을 설정하게 되는데요, 역시 관리하기 편안한 이름을 기입해주면 됩니다. 그리고 보고 시간대는 대한민국으로 해주면 좋겠죠.

통화는 저한테 크게 중요한 항목은 아니라서, 그냥 두고 다음 버튼을 클릭해줬습니다.
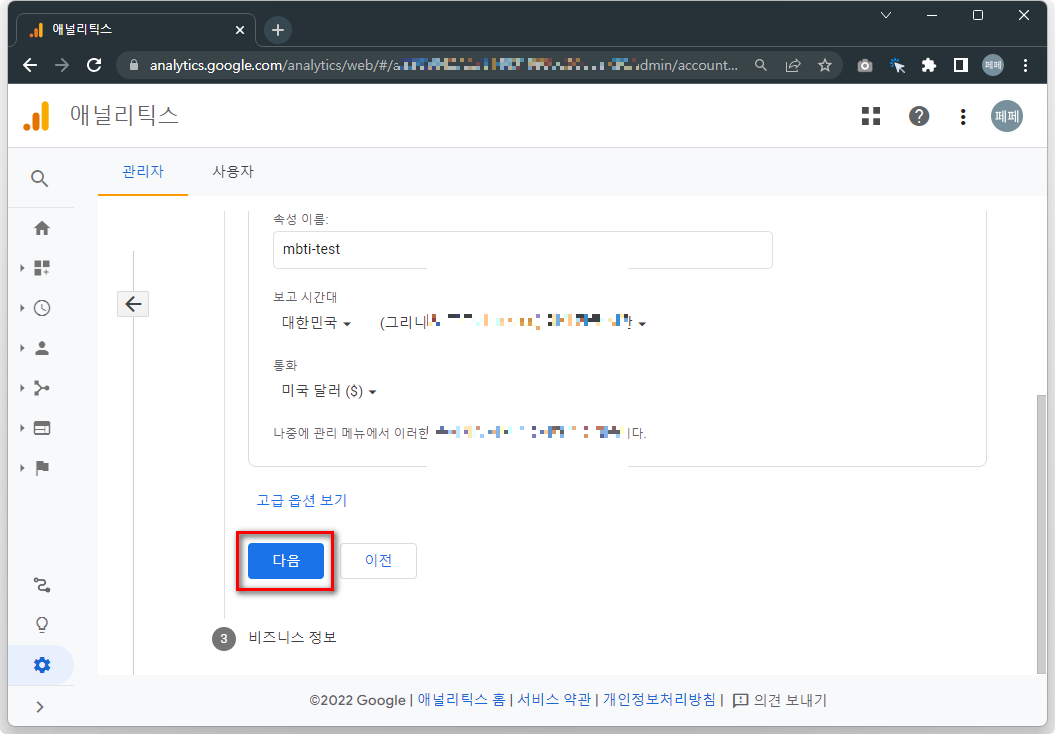
비즈니스 업종 카테고리를 적합한 것을 선택해주고, 직원규모 대충 넣어주고 아래쪽으로 내려보면,
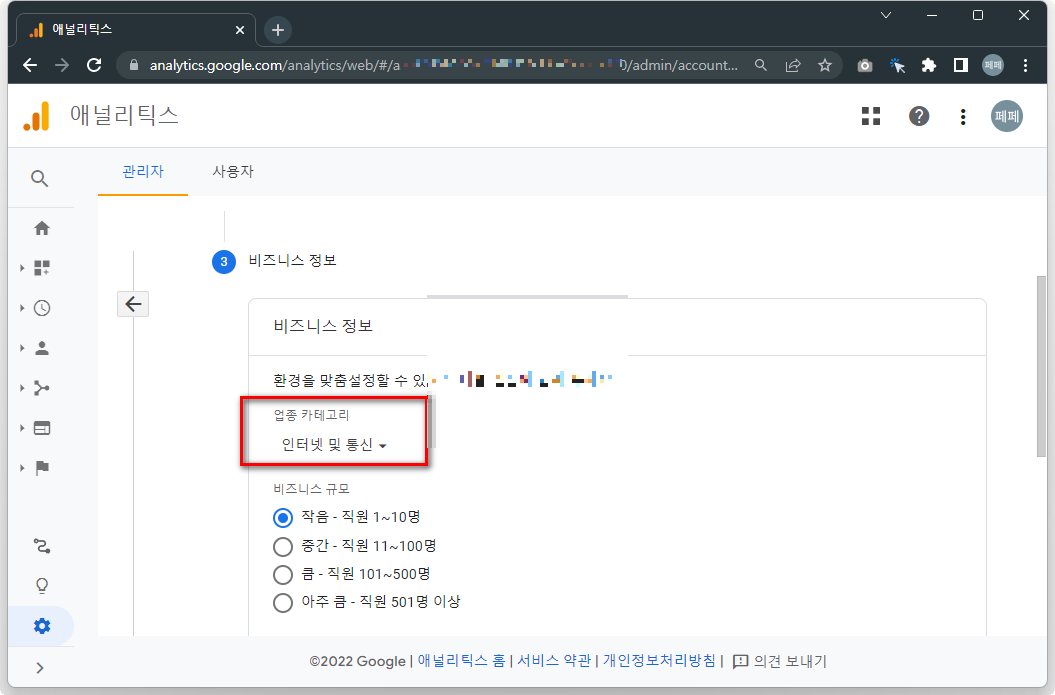
애널리틱스 사용 계획에 해당 사항을 선택해줍니다. 저의 경우에는 뭔가를 판매할 것은 아니라서, 그냥 궁금한 항목들을 체크 해두었습니다. 그리고 [만들기] 버튼을 클릭해주면

Google 애널리틱스 서비스 약관 창이 뜹니다. 대한민국 선택 후 약관에 체크. [동의함]을 눌렀더니 안되길래...
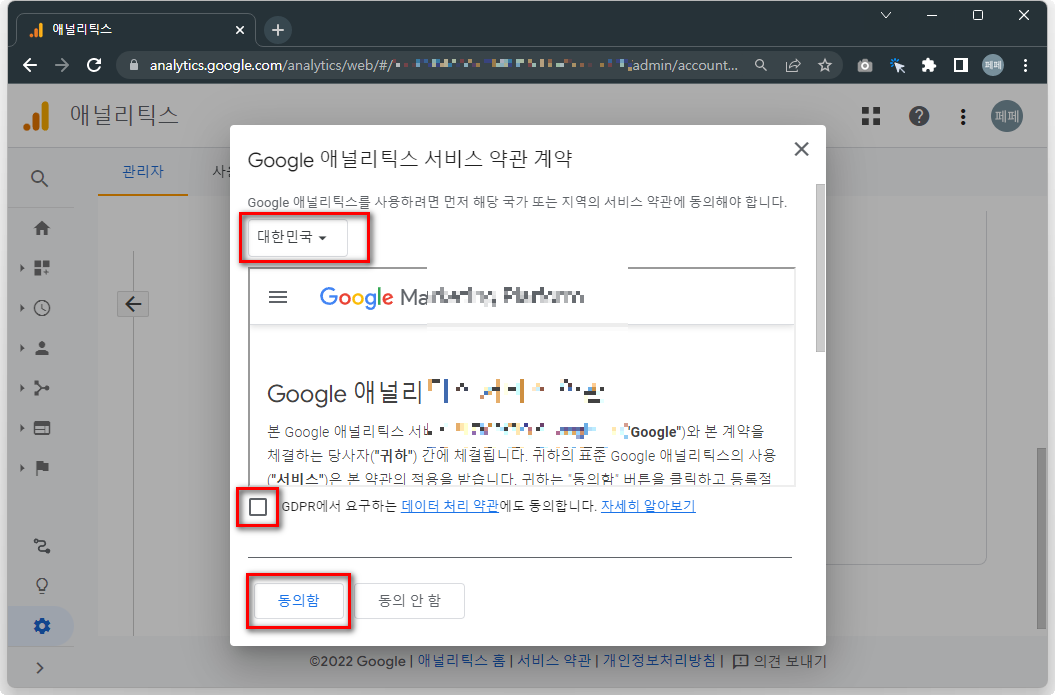
스크롤을 살짝 내려봤더니, 약관이 하나 더 숨어 있었네요. 역시 체크해주고 나서 [동의함] 버튼을 클릭!

데이터 수집 시작하기 - 플랫폼 선택
MBTI 이상형 찾기 앱은 Web 용이므로, 플랫폼에서는 '웹'을 선택해주었습니다.
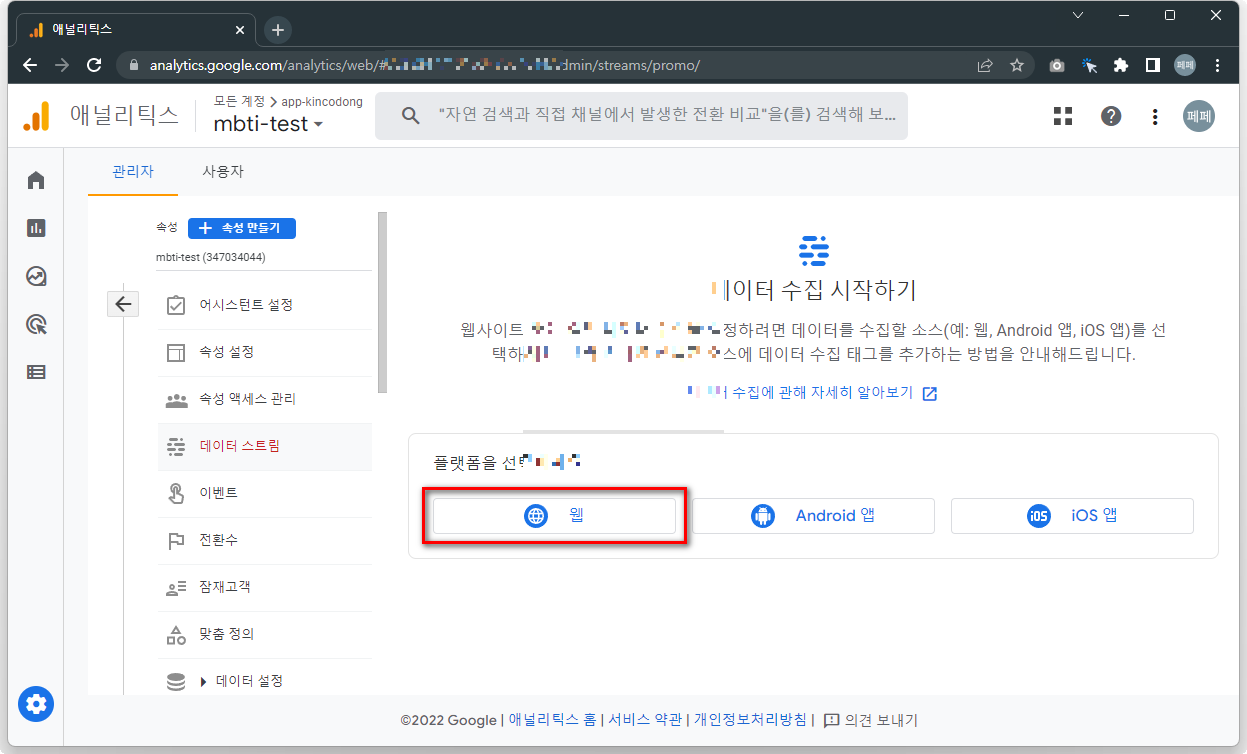
스트림만들기
이후 데이터 스트림 설정화면이 나오면, 웹사이트 URL과 스트림 이름을 지정해준 후 [스트림만들기] 버튼을 클릭해줍니다.

그러면 다음과 같이 생성된 웹 스트림 세부정보를 보여줍니다. 이후 추적할 대상 웹사이트에도 구글 애널리틱스 태그를 적용을 해주어야 하는데요, 일단 [태그 안내 보기] 버튼을 클릭해줬습니다.
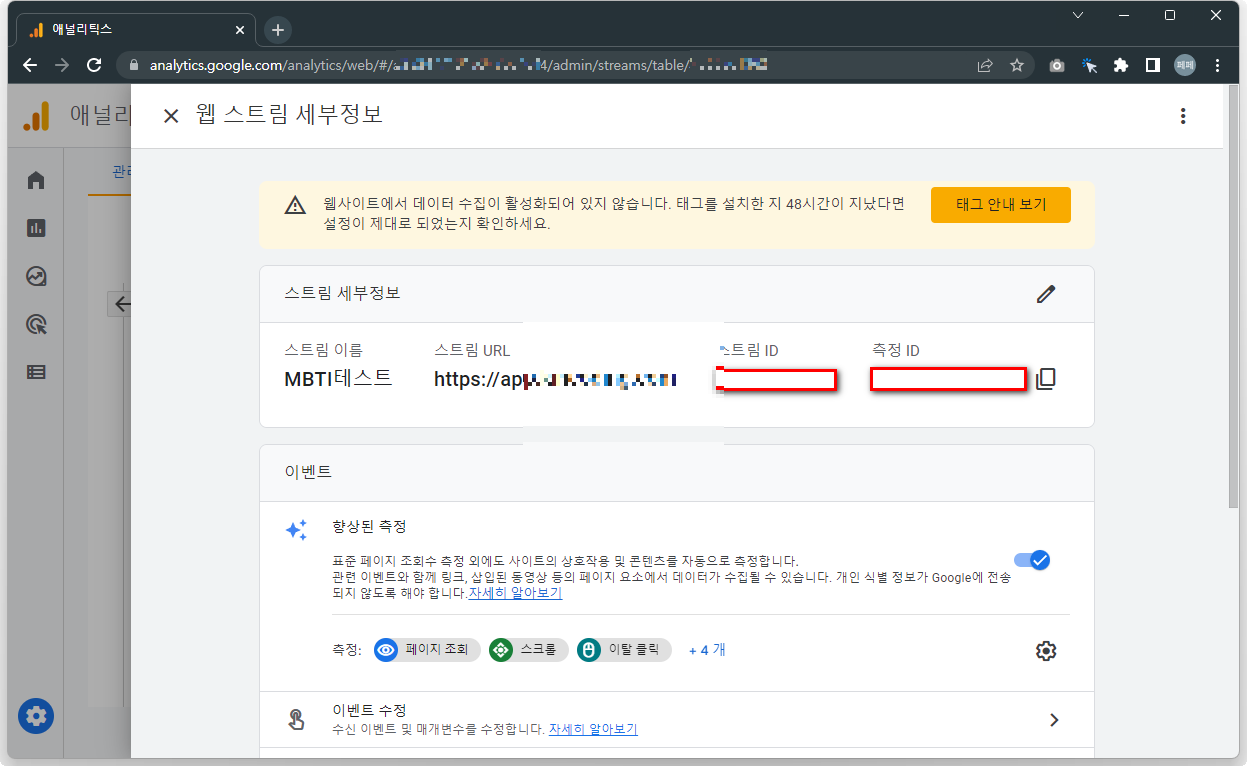
그러면 구글 태그 설치하기 안내창이 나오는데, 저의 경우에는 첫번째 항목에는 해당사항이 없어서 [직접 설치] 탭을 클릭해주었습니다.

해당 코드를 클립보드에 복사해 둔 후, 알려주는 대로 HTML 파일 <HEAD>태그 다음에 넣어주면 되겠죠?

HEAD 태그에 구글 애널리틱스 스크립트 삽입
복잡한 웹 사이트라면 head.html 등으로 헤드 파일을 따로 분리하는 경우가 있을텐데요, MBTI 이상형 찾기 테스트의 경우에는 1개 페이지 짜리 앱이라서, 그냥 파일을 열고 헤드 부분에 애널리틱스 스크립트를 붙여 넣기 했습니다. 그리고 FTP로 다시 서버에 업로드.
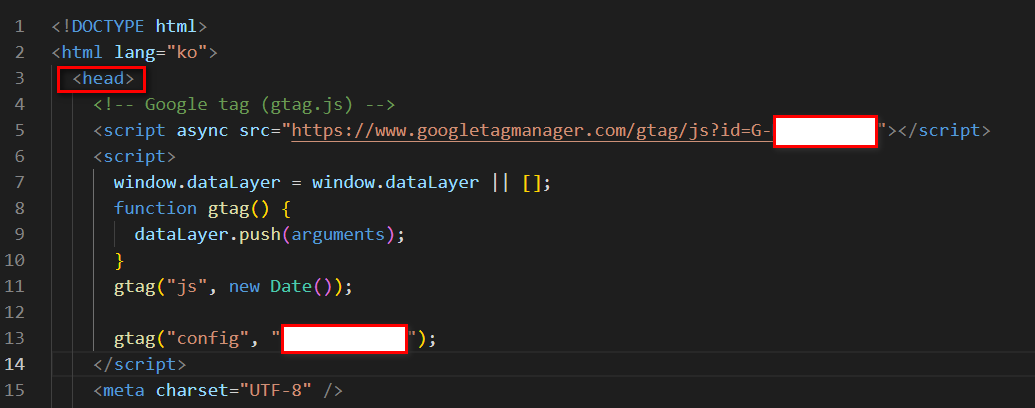
이 과정이 완료되고 나면, 데이터 스트림 항목에 이전까지 추가한 내용으로 스트림이 생성되어 있습니다.

그리고 애널리틱스 홈 화면을 확인해보면, 데이터 수집이 활성화 되어 있다는 안내가 표시됩니다. 이제 데이터들이 잘 수집되어 나올 때까지 기다려주면 됩니다.

하루가 다 지나는데도, 데이터 그래프가 표시되지 않는다고 초조해하지 마시고, 그냥 하루 이틀 기다려보세요. 그러면 이렇게 그래프가 그려지기 시작합니다.
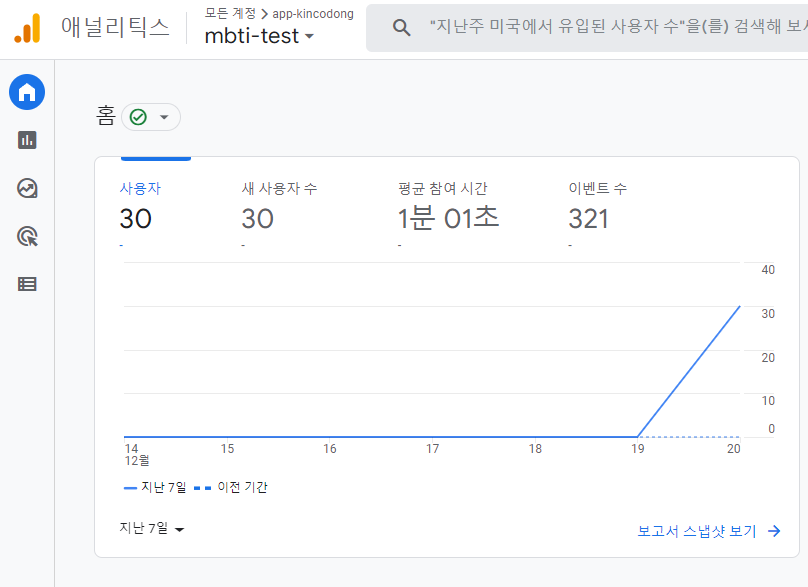
마치며
참고로 구글 서치 콘솔은 '구글에 잘 검색되도록' 하기 위해서 사용하는 툴이라면, '애널리틱스'는 내 사이트에 방문하는 사용자들의 시용 패턴을 확인하면서, 광고가 운용하는 사람들의 경우 효과적인 마케팅 판단을 할 수 있도록 다양한 사용 패턴 통계를 리포팅해주는 데 그 목적이 있다고 보면 되겠습니다.
운영하시는 홈페이지, 쇼핑몰, 애플리케이션 등에 잘 적용하여 활용해보시기 바랍니다.
즐거운 코딩 생활, 즐코딩.
KINcoding.
'Internet' 카테고리의 다른 글
| 컬러셋 결정에 자신이 없다면? coolors.co ! colorhunt.co ! color.hailpixel.com ! (0) | 2023.01.26 |
|---|---|
| [AI] 포토샵은 잘 못하는데, 뭘 좀 지워야 한다면? Magic Eraser (0) | 2023.01.07 |
| MBTI 이상형 여친 찾기 / MBTI 이상형 남친 찾기 App 소개 (0) | 2022.12.21 |
| 구글 애드센스(Google Adsense) 계정 활성화 이후 ads.txt 이슈 처리 (0) | 2022.12.10 |
| 생애 최초 Google Adsense 신청기 - 한 번에 승인(ft. 티스토리 블로그) (0) | 2022.12.09 |




댓글