티스토리 블로그에 도메인을 연동한 후
구글 검색엔진에서 검색이 되도록 하기 위해
Google Search Console을 연동해보기로 합니다.
먼저 구글 서치콘솔에 접속합니다.
https://search.google.com/search-console/about
Google Search Console
Search Console 도구와 보고서를 사용하면 사이트의 검색 트래픽 및 실적을 측정하고, 문제를 해결하며, Google 검색결과에서 사이트가 돋보이게 할 수 있습니다.
search.google.com
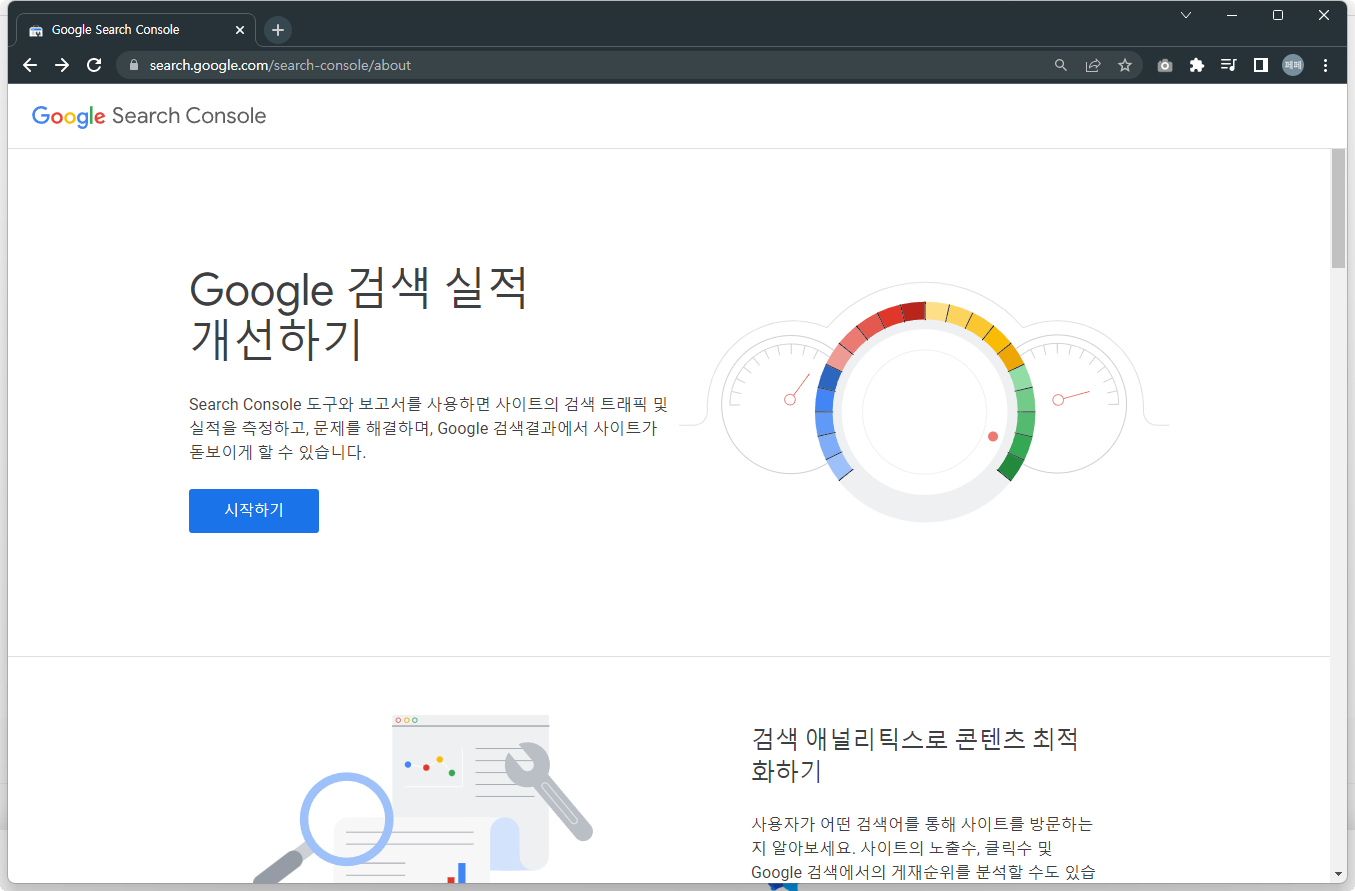
본인이 사용하는 구글 계정을 이용해서
서치 콘솔에 가입해줍니다.
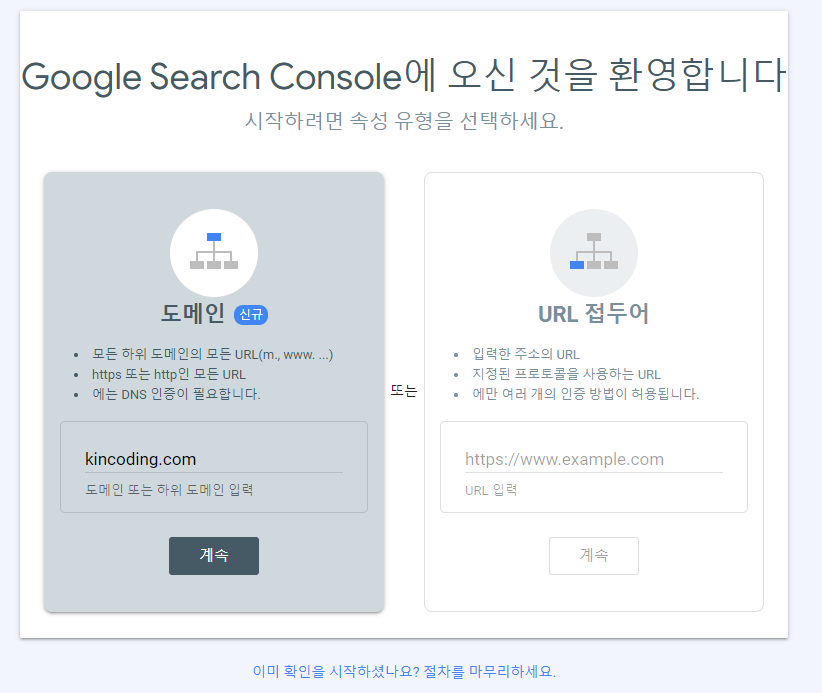
구글 서치 콘솔을 처음 사용하는 것이라면
위와 같이 접속하려는 도메인을 등록해줘야 합니다.
그리고 DNS 레코드 추가를 통해
소유자임을 인증해줘야 하죠.
한참을 여기서 헤맸는데,
알고 보니, 티스토리에서 먼저
구글 서치 콘솔이 접근을 할 수 있도록
플러그인을 먼저 설치 해줘야 하더군요!!
※ 본 포스팅은 Tstory를 연결하려는 경우에 해당합니다.
티스토리 관리자 모드에서
플러그인 메뉴에 들어가보면
Google Search Console 플러그이 있습니다.
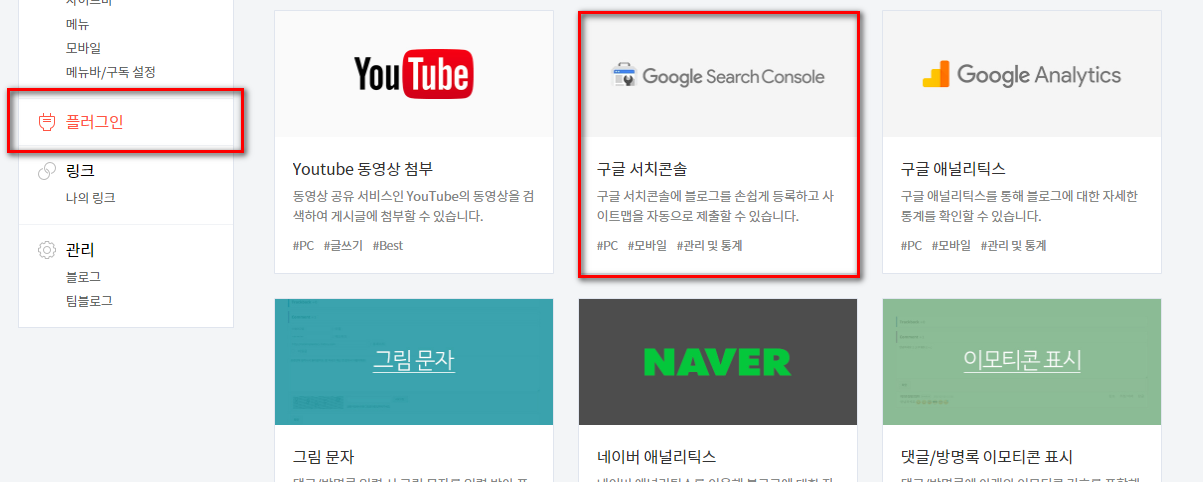
이제부터 티스토리에서 구글 서치콘솔을
사용할 수 있게 해준다는 의미.
당장 클릭해버립시다.
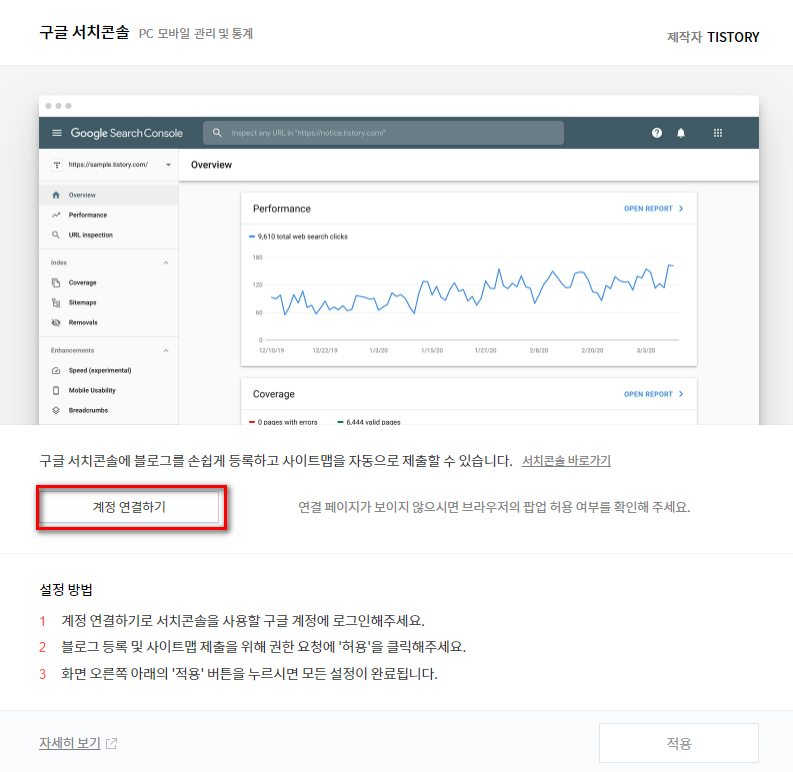
팝업이 뜨면서 구글 서치콘솔
예시 화면이 보여집니다.
UI가 [계정 연결하기]를 먼저 눌러보라고
그렇게 디자인이 되어 있군요.
당장 클릭!
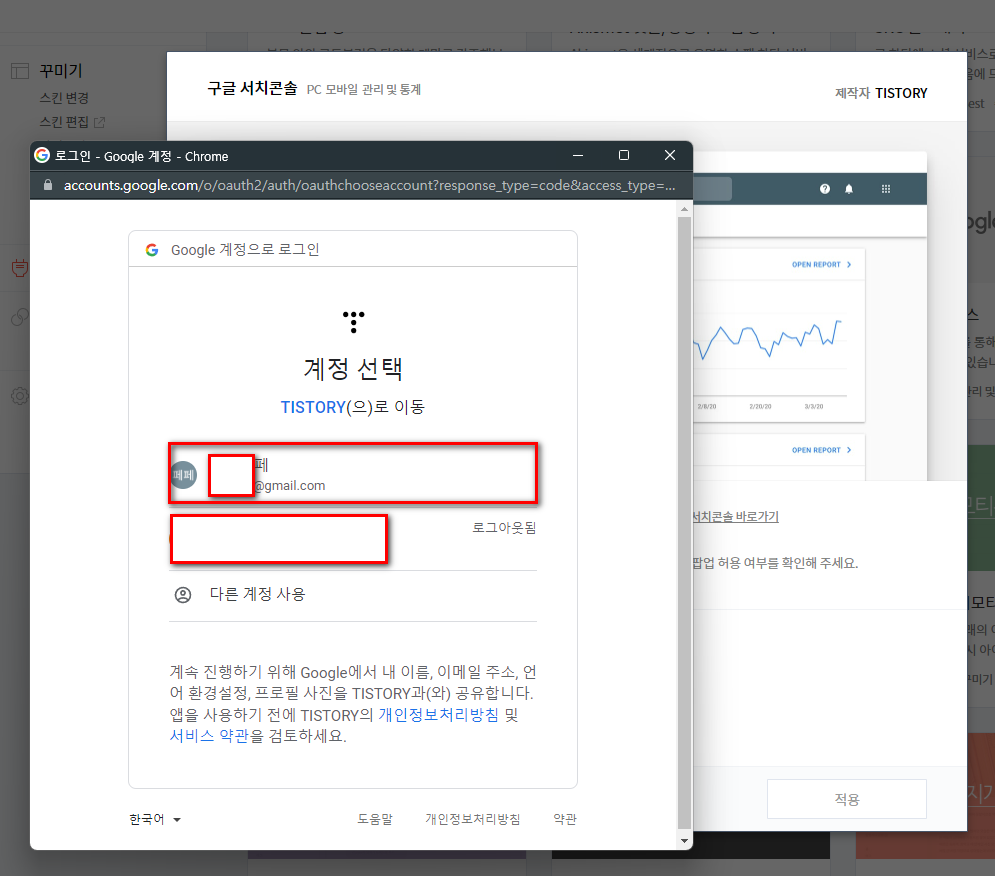
사용할 계정을 선택합니다.
저는 후일 구글 애드센스도 설치해보기 위해
늘 사용하는 구글 계정을 선택했습니다.
구글 개발자 콘솔에서도 사용하는
아무튼 임시 사용을 위해 만든 계정이 아닌
제가 메인으로 사용하는 계정을 사용하기로 해봅니다.
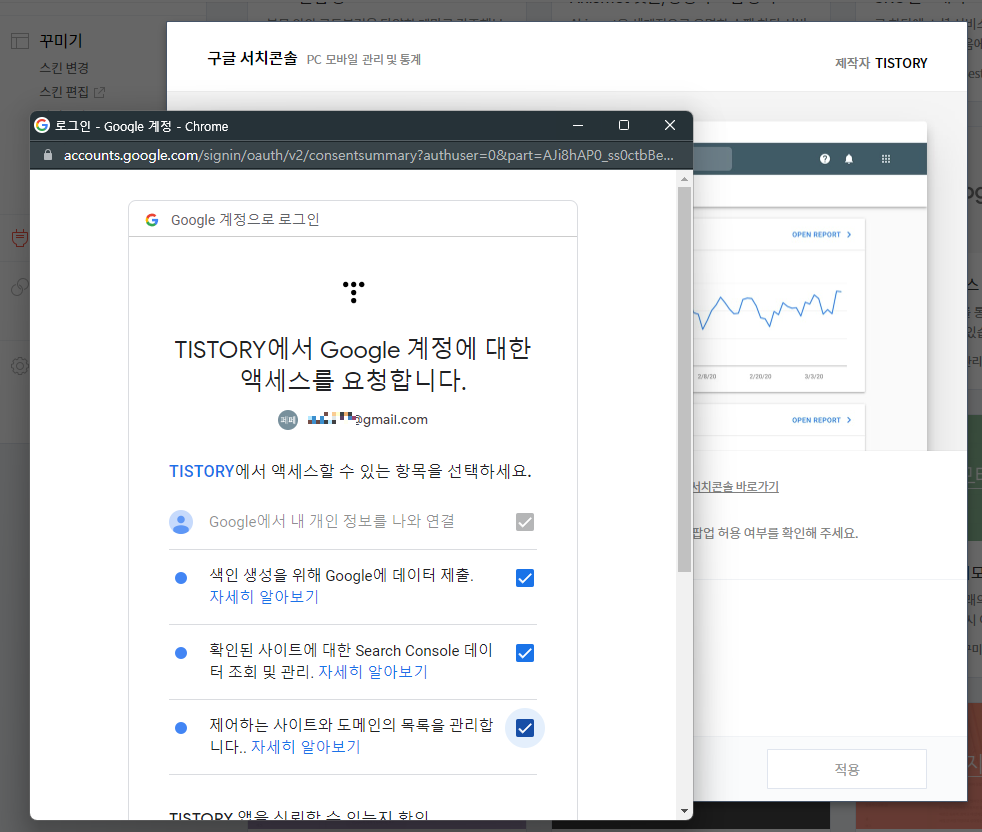
티스토리랑 구글 서치 콘솔이랑
서로 API 통신을 해야 할테니
필요한 액세스 권한을 모두 클릭해서
선택을 해주도록 합니다.

너와 나의 연결 고리
구글과 티스토리의 연결고리가
완료되었습니다.
확인 버튼 당장 클릭!!
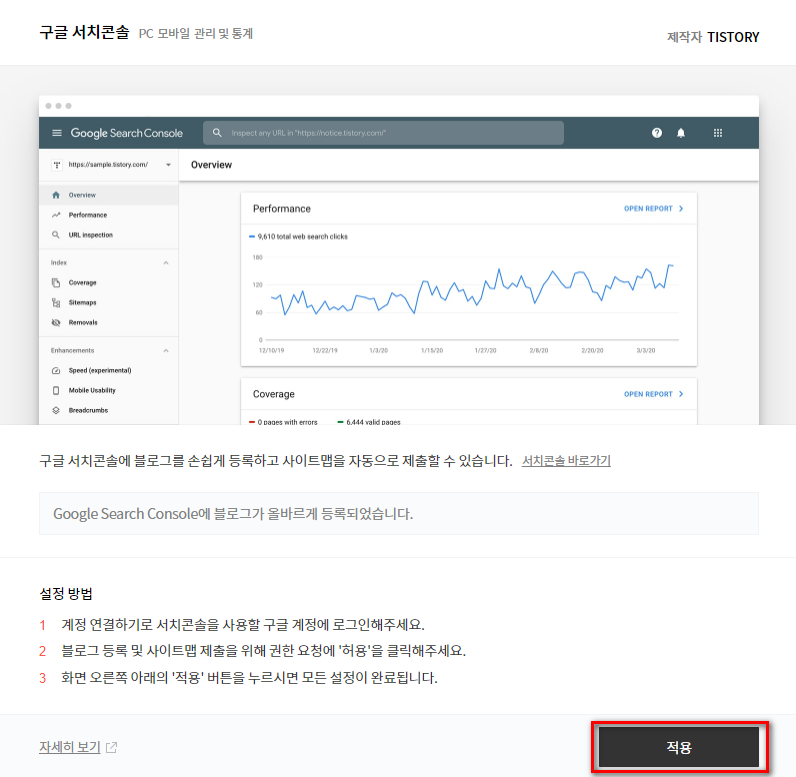
Google Search Console에
블로그가 올바르게 등록되다고 나옵니다.
[적용] 버튼을 눌러줘서
티스토리에서의 준비과정을
쌉 마무리 해봅니다.
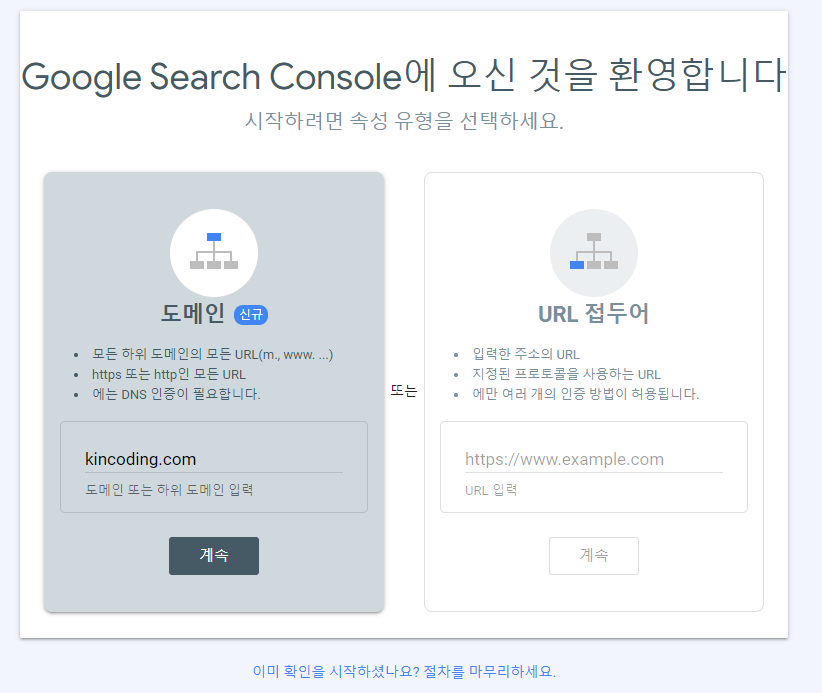
다시 구글 서치 콘솔로 이동하여,
<도메인>과 <URL> 접두어를 선택하라는 거 같은데
신제품인 '도메인'이 더 좋아보여서
티스토리에 연결해둔 도메인을 입력하고
[계속] 버튼을 클릭해줬습니다.
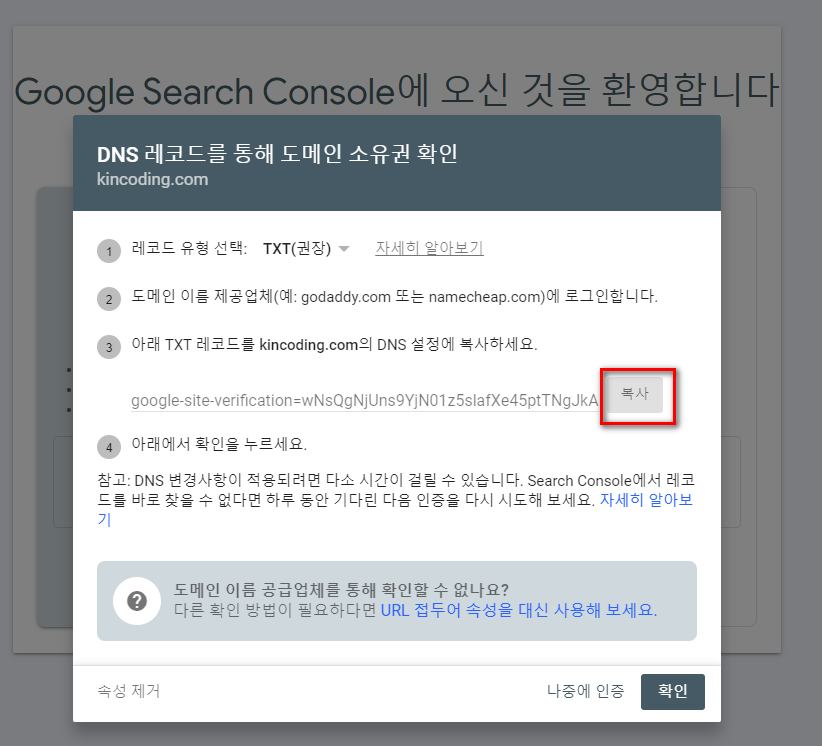
TXT 레코드를 메모리에 복사한 후
도메인을 구매한 사이트의 관리자에 들어가서
(저의 경우는 hosting.kr)
DNS Record를 추가해주도록 합니다.
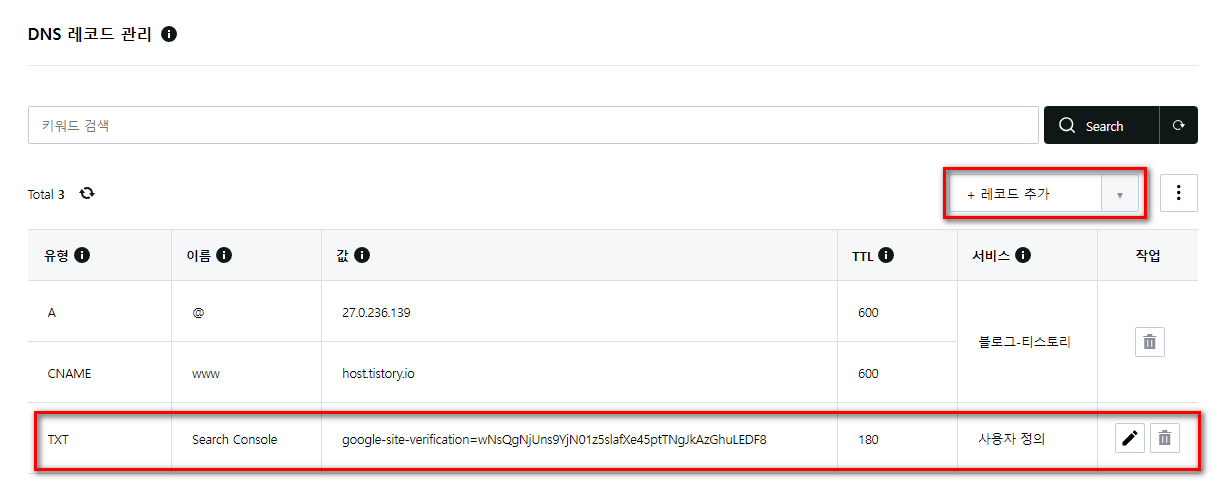
뭔가 생소한 용어 같지만
도메인에 접속했을 때
구글 서치 콘솔에서 신청한 사람의 것이 맞는지
확인하기 위한 Key값을 심어 놓는 것이라 보면 됩니다.
인증 키를 심어 놓았으니
다시 구글 서치 콘솔로 돌아서~
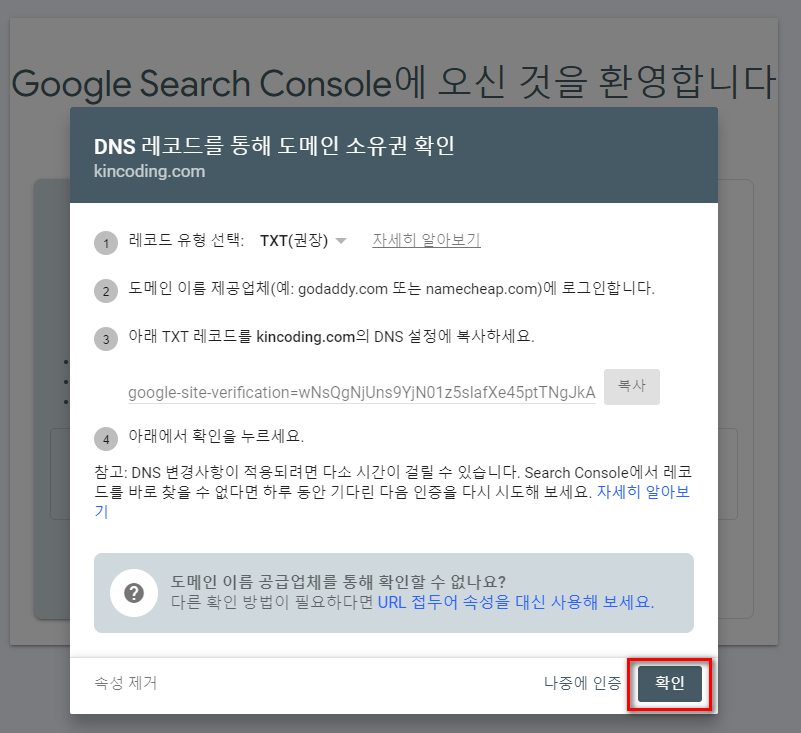
[확인] 버튼을 눌러봅니다.

두근 두근 콩닥 콩닥...
뭔가 내가 모르는 확인 작업이 수행됩니다.
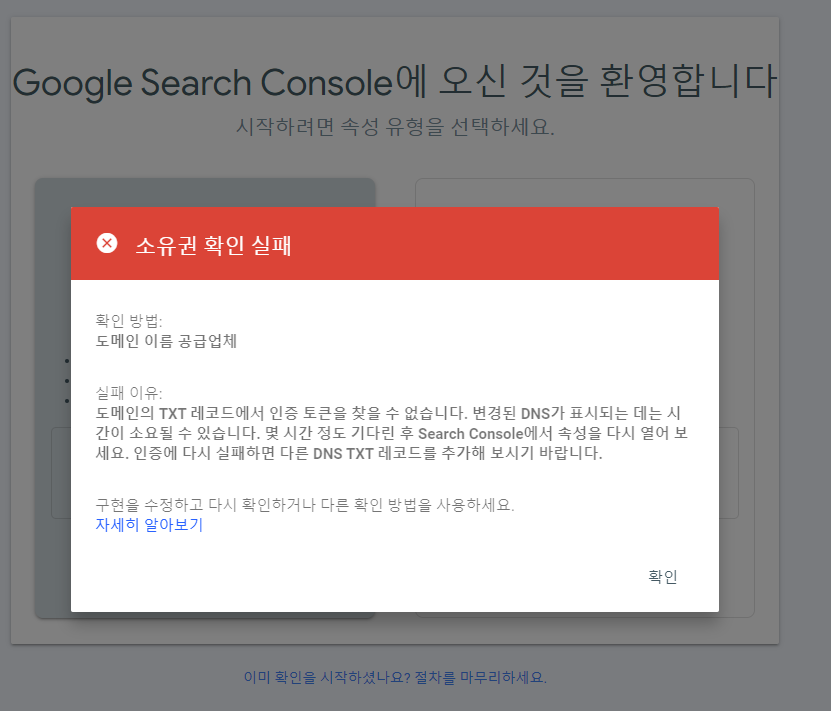
잠시후...
소유권 확인 실패 메시지가 뙇!!
그렇죠. 잘 모르는 영역에서
한 번에 척 성공되어버리면
그건 IT가 아닌거죠.^^;
하루 정도 지난 후 시도해보라는 안내도 있기에
하루 정도 지나고도 해보았는데요...
일단 신규 서비스인 "도메인" 인증방식은
아직 티스토리에서 지원하지 않나보다~
라는 추론에 이르게 되었고,
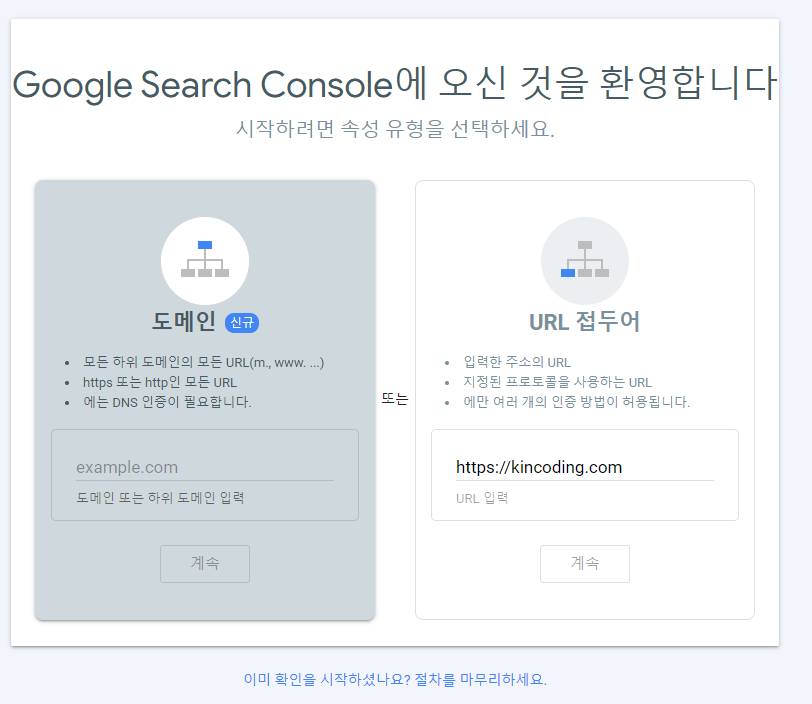
그냥 그 옆에 있는 <URL 접두어> 방식으로
등록을 진행해보기로 했습니다.
내가 사용하는 도메인을 타이핑해주고
[계속] 버튼을 당장 클릭!
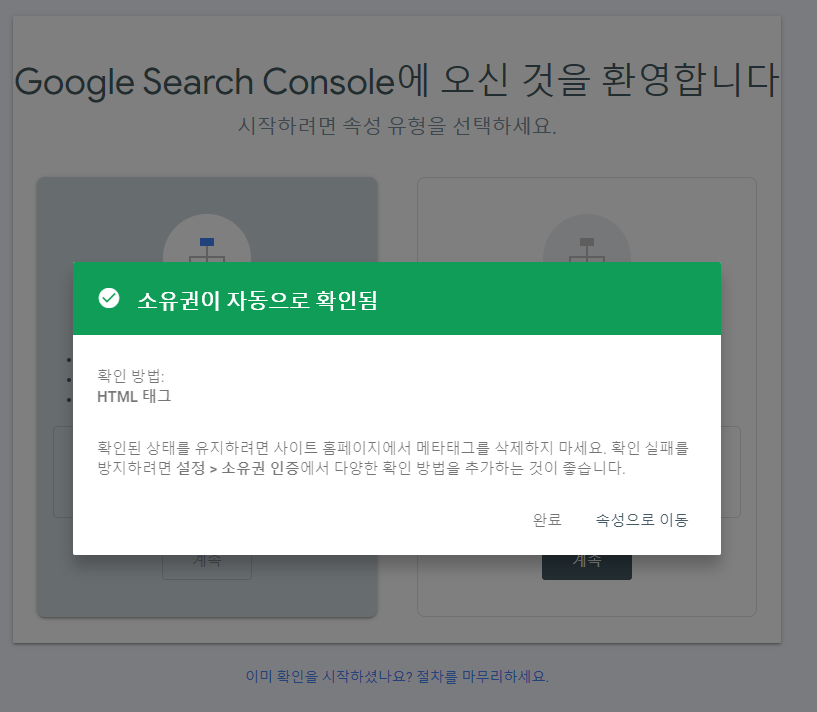
그러췌~!!
소유권이 자동으로 확인이 되었다는 얼럿.
자동확인이 가능한 것은
앞서 티스토리에서
"Google Search Console" 플러그-인을
세팅해주었기 때문입니다.
※ 이 점을 꼭 확인해주세요.
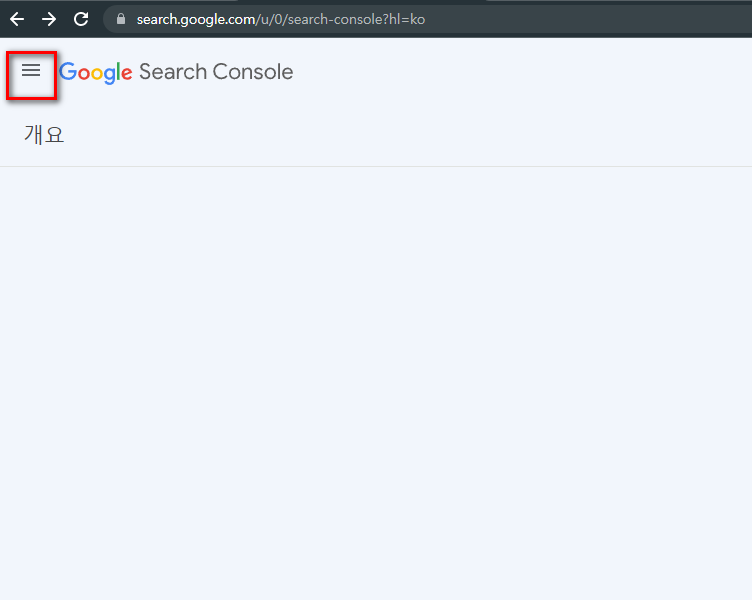
완료가 되어도 뭔가 아~~무 것도
화면이 나타나지 않습니다.
저도 처음이라 고객님 당황하셨는데요.
왼쪽 위 햄버거 메뉴를 클릭해보니,
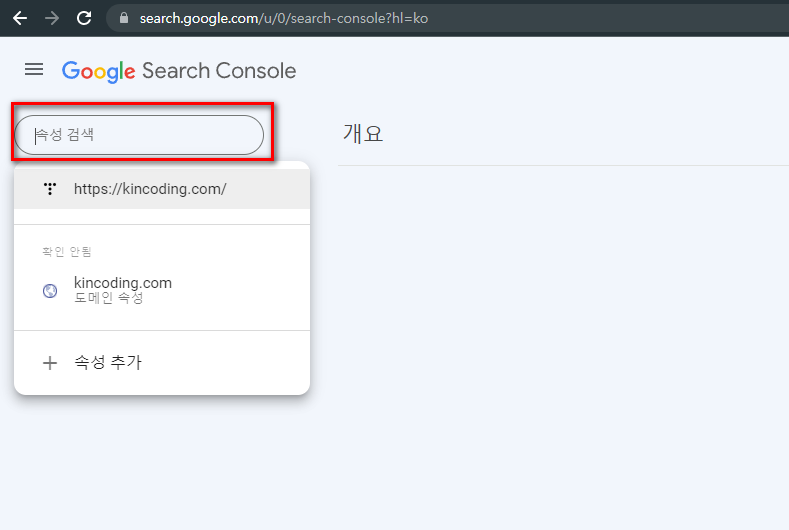
요렇게 속성검색 창이 나타나고
그 아래로 TISTORY가 등록되었습니다.
바로 아래 '확인 안됨 kincoding.com'은
먼저 시도해서 실패했던
도메인 인증방식 입니다.
뭐, 계속 불필요할 것 같아서
깔끔하게 삭제를 해줬습니다.
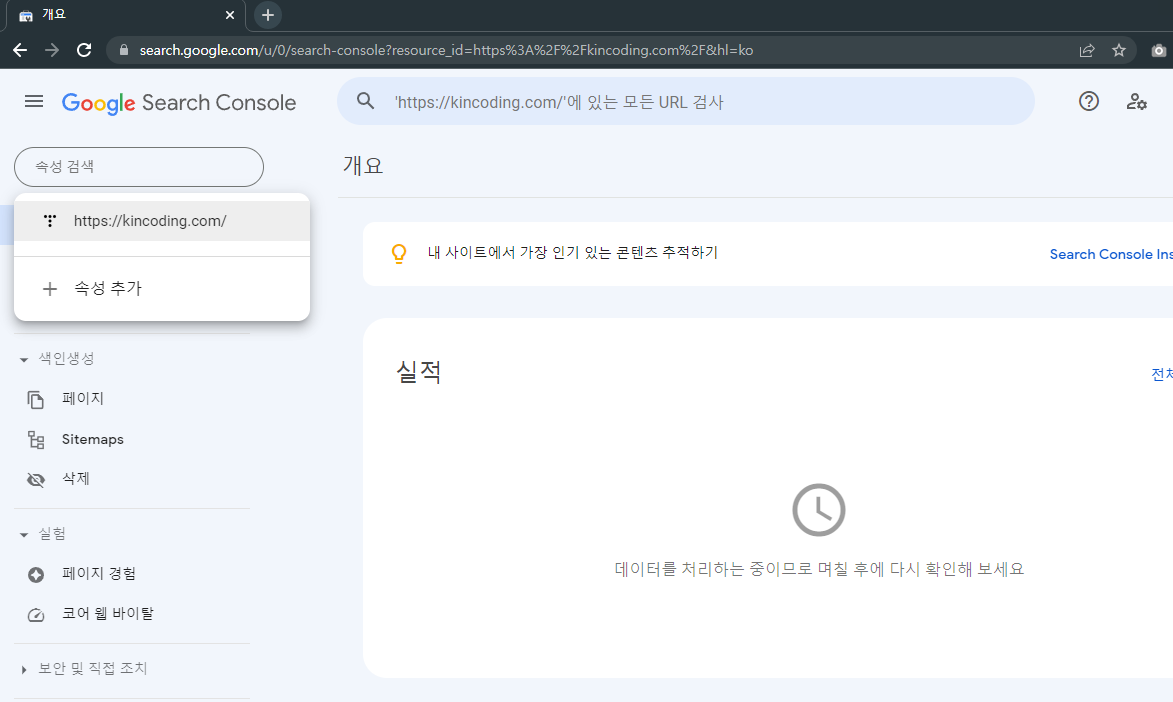
앞으로는 뭔가 검색등록할
웹페이지가 있는 경우
[ +속성추가 ] 버튼을 통해
추가 등록하는 방식인가 봅니다.
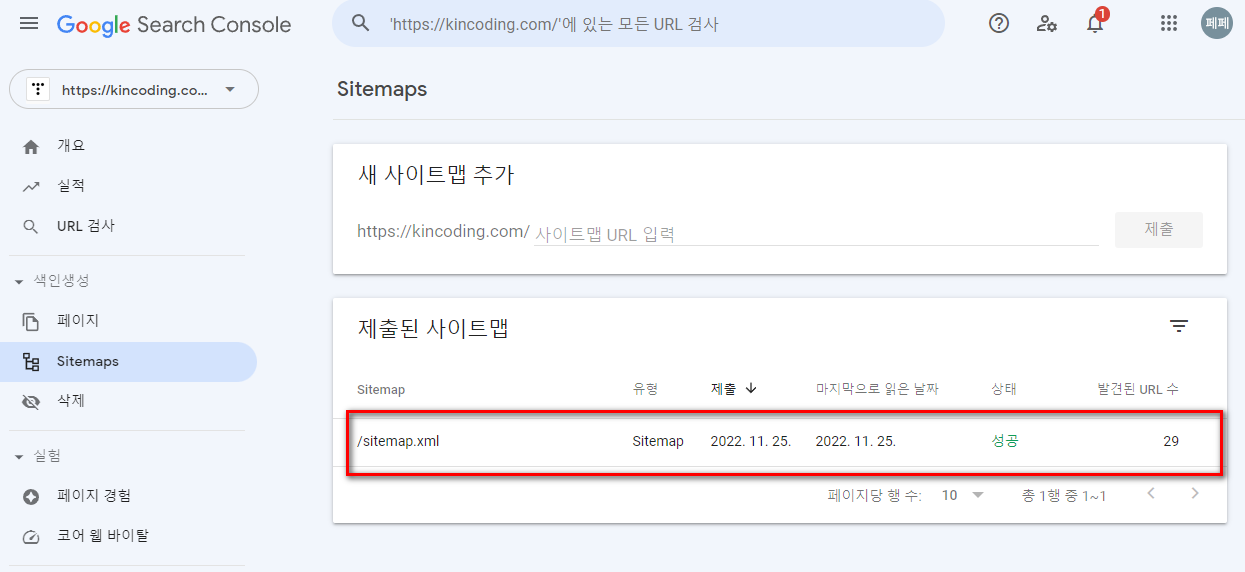
Sitemaps 메뉴로 들어가봅니다.
sitemap.xml 이 자동으로 등록되어 있습니다.
티스토리에서 자동으로 등록을 해준 것이죠.
손 안대고 코 푼 느낌이 듭니다.
참고로 sitemap.xml은 검색엔진이
웹사이트 검색을 효율적으로 할 수 있도록
웹사이트의 구조를 기록해두는 파일입니다.
SEO(Search Engine Optimazation)이라고
검색 엔진 최적화 과정에
기본적이고 필수적인 요소입니다.
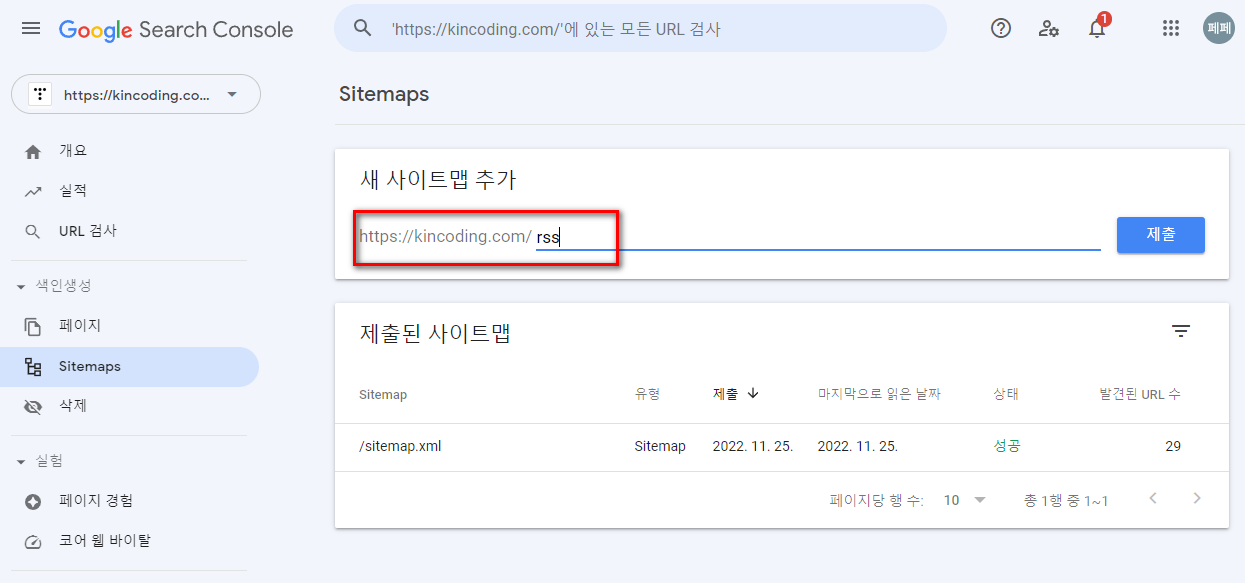
rss를 타이핑해서 [제출]해줍니다.
RSS(Really Simple Syndication, Rich Site Summary)는
자주 업데이트가 일어나지 않는
일반적인 회사 홈페이지와 달리
블로그에서는 포스팅 업데이트가 자주 일어나게 되는데
이때 업데이트된 사실을 구독자에게
쉽게 알려주고 제공해주기 위해 사용됩니다.
안해도 별 이상 없겠지만,
한 번이라도 더 구글링에 검색 잘 되라고
추가로 등록해준 것입니다.
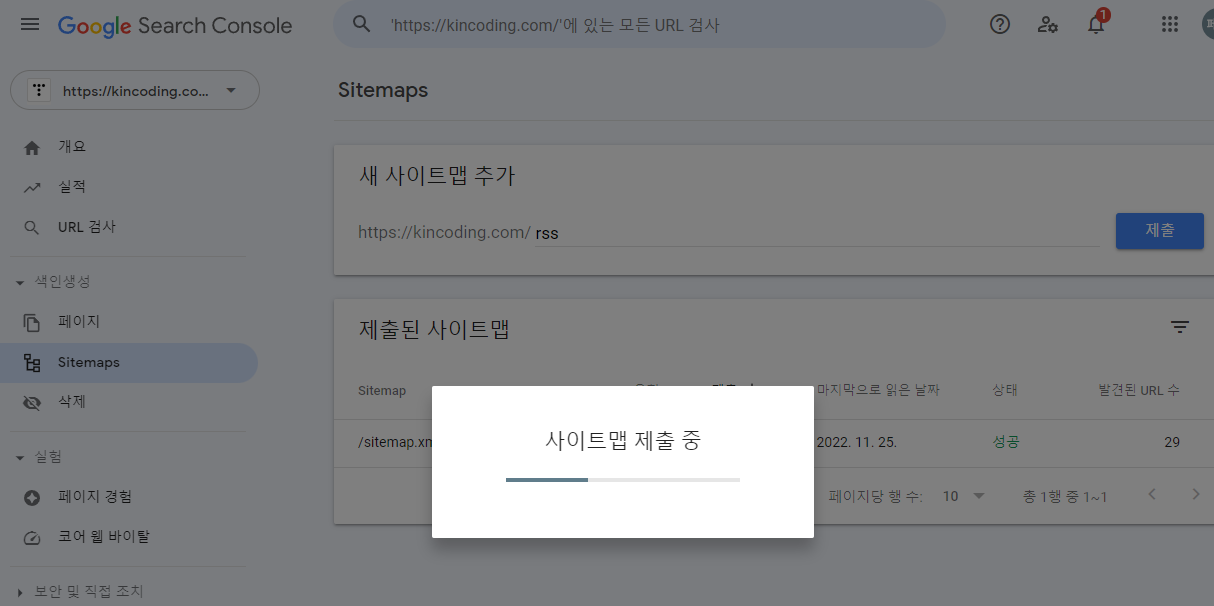
제출이 잠시 진행되고
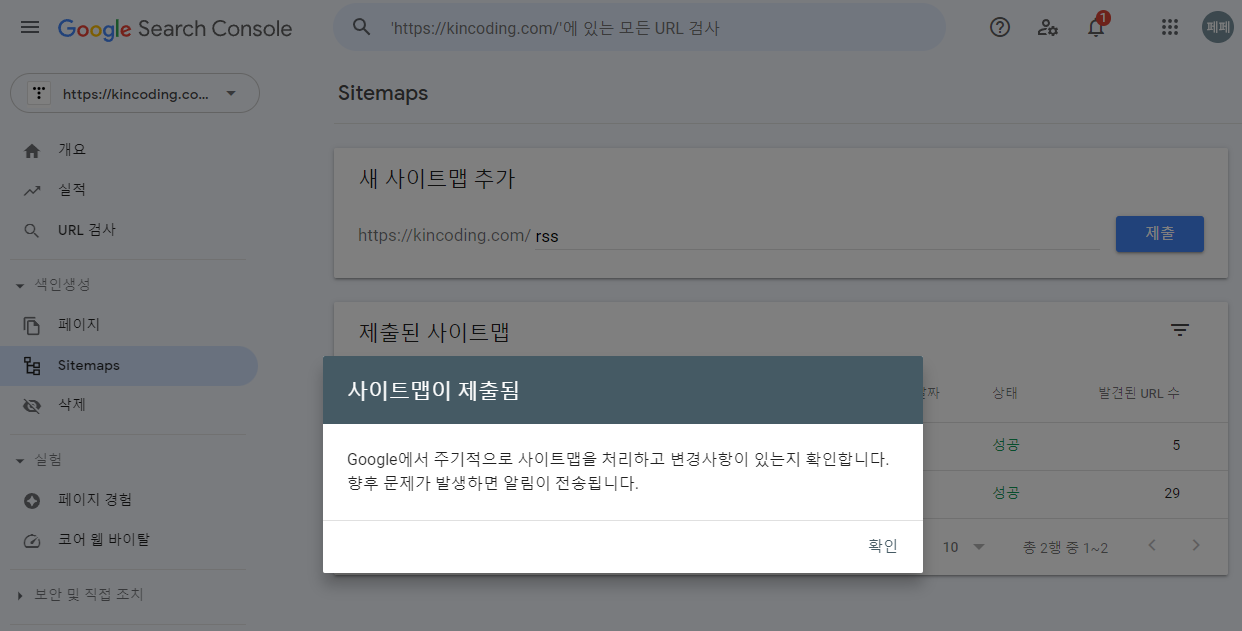
제출이 잘 되었다고 얼럿창이 뜹니다.
Google이 자주 찾아오겠다는 군요.

rss도 잘 등록되었습니다.
개요 탭을 눌러보면,
아래 이미지처럼, 아무 내용이 없습니다.
이는 아직 구글이 내 블로그 내용을
수집하지 않은 상태라는 것입니다.
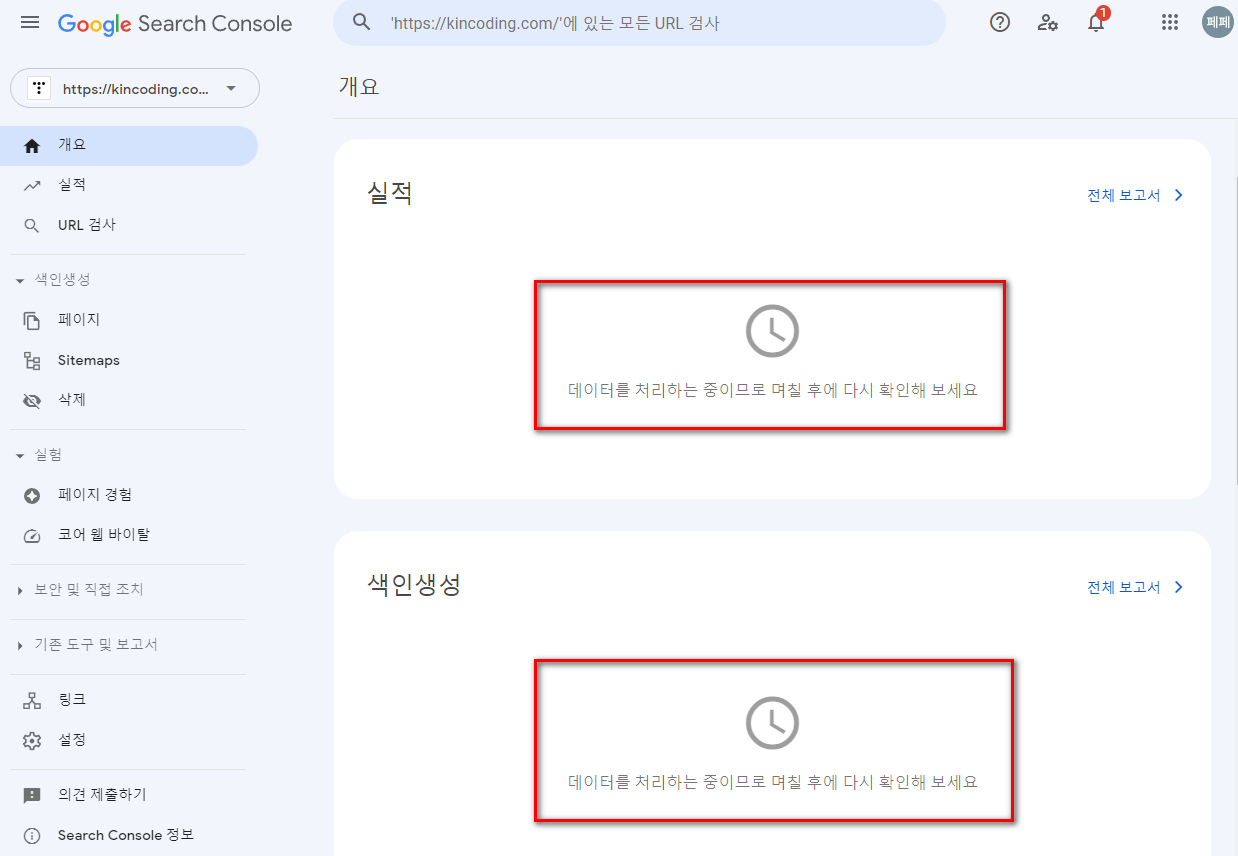
내일 당장 확인하라는 것도 아니고
'며칠 후'라고 매우 느긋~ 하게 안내해줍니다.
이래서 사람들이 구글 서치 콘솔 등록은
미리미리 하라고 그러는 것이었나봅니다.
성질 급한 한국인이 바로 포기 못하죠.
site:kincoding.com을 검색창에 입력해봅니다.
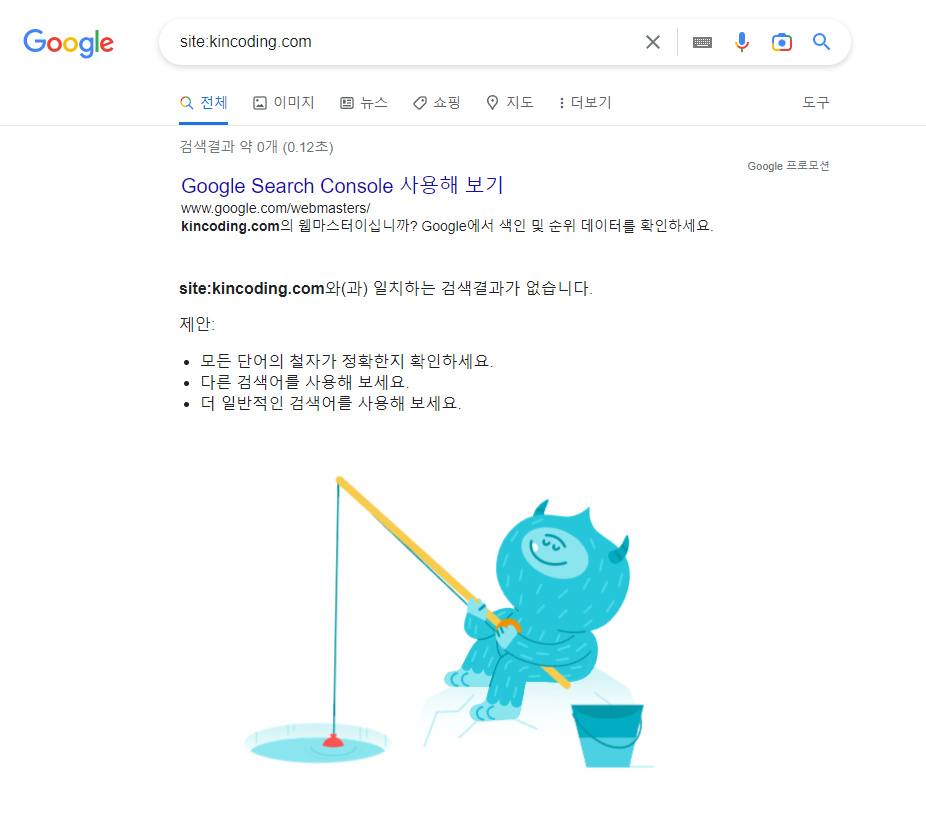
역시, 바로 검색이 될 리가 없죠 ㅋㅋㅋ
며칠 동안 낚시나 하면서
느긋~ 하게 기다리라고
이런 이미지 마저 띄워주나 봅니다.^^
갓 구글이 기다리라는데
뭐 딱히 어쩔 수 있나요?
2022 카타르 월드컵이나 보면서
느긋하게 기다려보기로 합니다.
주말 휴일을 보내고 났더니
구글에서 메일이 하나 왔습니다.
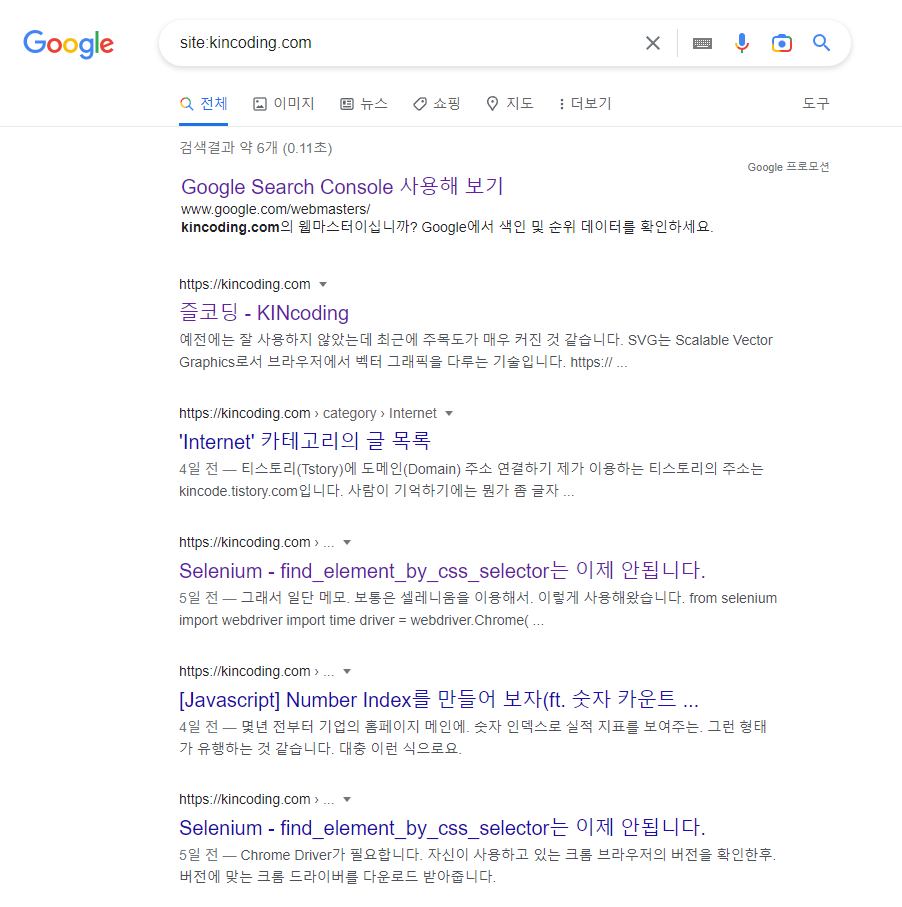
사이트 검색을 시도해보니
이제 잘 검색이 되는 것 같습니다.
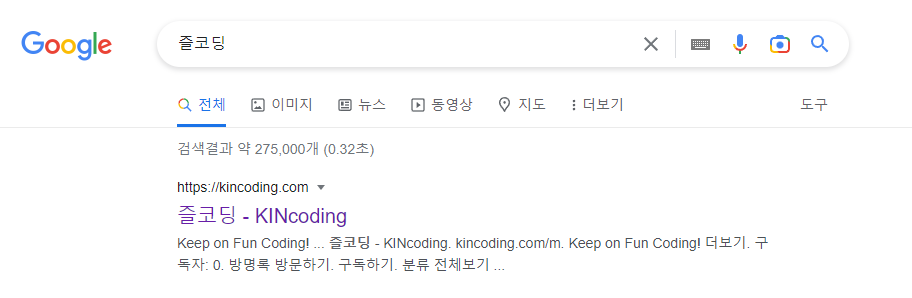
'즐코딩' 키워드를 넣고 검색을 해보니
이것도 역시 잘 검색이 됩니다.
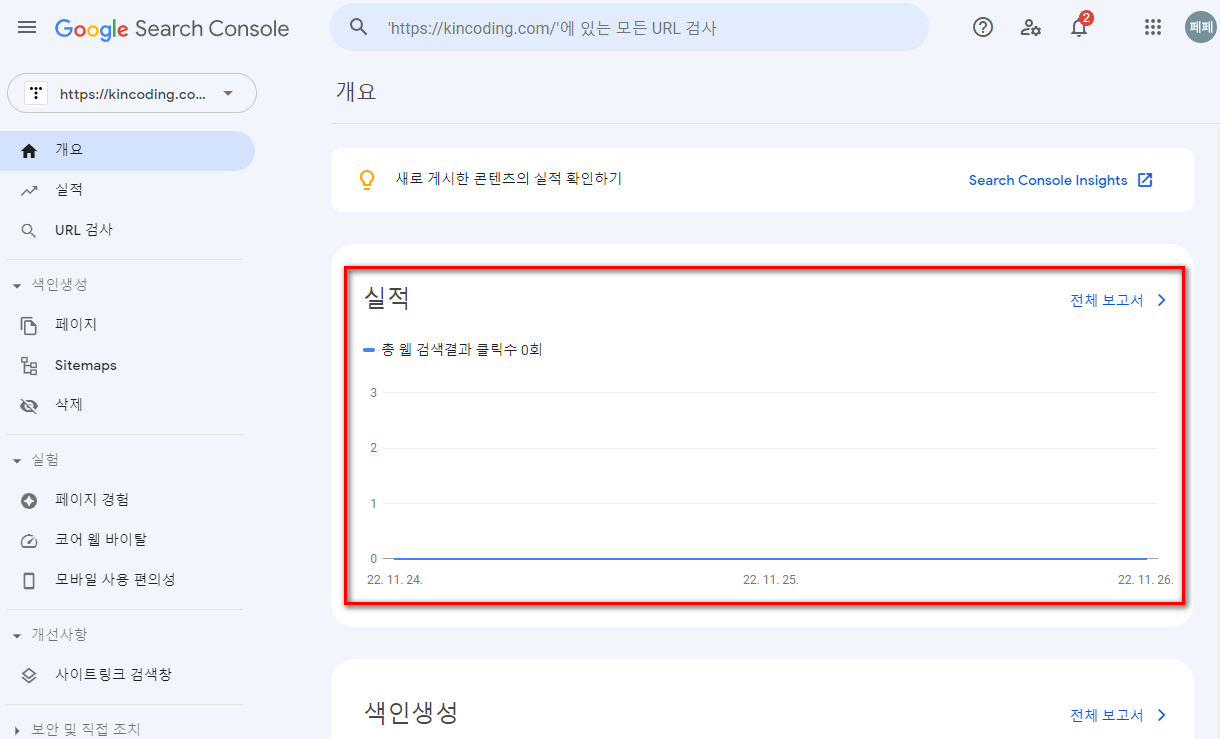
며칠 기다리라는 메시지가 나오던 위치에
드디어 방문자 그래프를 그리기 위한
준비가 되어 있음을 확인할 수 있었습니다.
구글 검색에도 등록을 완료했으니
이제는 열심히 포스팅에만 집중하면 되겠군요.
파이팅!!
'Internet' 카테고리의 다른 글
| 방문 통계가 필요한 웹 페이지에 구글 애널리틱스 적용하기 (0) | 2022.12.22 |
|---|---|
| MBTI 이상형 여친 찾기 / MBTI 이상형 남친 찾기 App 소개 (0) | 2022.12.21 |
| 구글 애드센스(Google Adsense) 계정 활성화 이후 ads.txt 이슈 처리 (0) | 2022.12.10 |
| 생애 최초 Google Adsense 신청기 - 한 번에 승인(ft. 티스토리 블로그) (0) | 2022.12.09 |
| 티스토리(Tistory)에 도메인(Domain) 주소 연결하기 (0) | 2022.11.25 |




댓글