XAMPP 설치방법
PHP를 조금 학습하고 돌려볼 일이 생겼습니다. 서버에 직접 붙어서 작업을 할 수도 있겠지만, 전통적으로(?) 테스트 서버환경을 Local 환경으로 구성하고 진행하는 것이 클래식한 방법이겠죠?
XAMPP를 이용해서 로컬환경에서 php를 구동할 수 있도록 하는 환경을 만드는 과정이 기록해두기로 합니다.
XAMPP란?
XAMPP 공식 홈페이지에 가보면, 아래와 같은 소개를 하고 있습니다.

Apache + MariaDB + PHP + Perl의 조합, 그리고 XAMPP는 가장 인기있는 PHP 개발환경이라고 소개하고 있습니다.
XAMPP는 MariaDB, PHP 및 Perl이 포함된 완전 무료이며 설치가 쉬운 Apache 배포판입니다.
XAMPP 오픈 소스 패키지는 설치 및 사용이 매우 쉽게 설정되었습니다.
좋다고 하니 어디 한번 설치해서 잘 써봅시다.
XAMPP 설치(버전 선택)
공홈의 주소가 재미있습니다. 아파치의 친구들이었군요!
https://www.apachefriends.org/
XAMPP Installers and Downloads for Apache Friends
What is XAMPP? XAMPP is the most popular PHP development environment XAMPP is a completely free, easy to install Apache distribution containing MariaDB, PHP, and Perl. The XAMPP open source package has been set up to be incredibly easy to install and to us
www.apachefriends.org
저는 윈도우 환경에서 사용하려고 하기 때문에, 윈도우 환경으로 설치를 진행하려고 합니다. 오늘 포스팅 일자 기준으로 8.2.12 버전이 최신버전인가 봅니다.
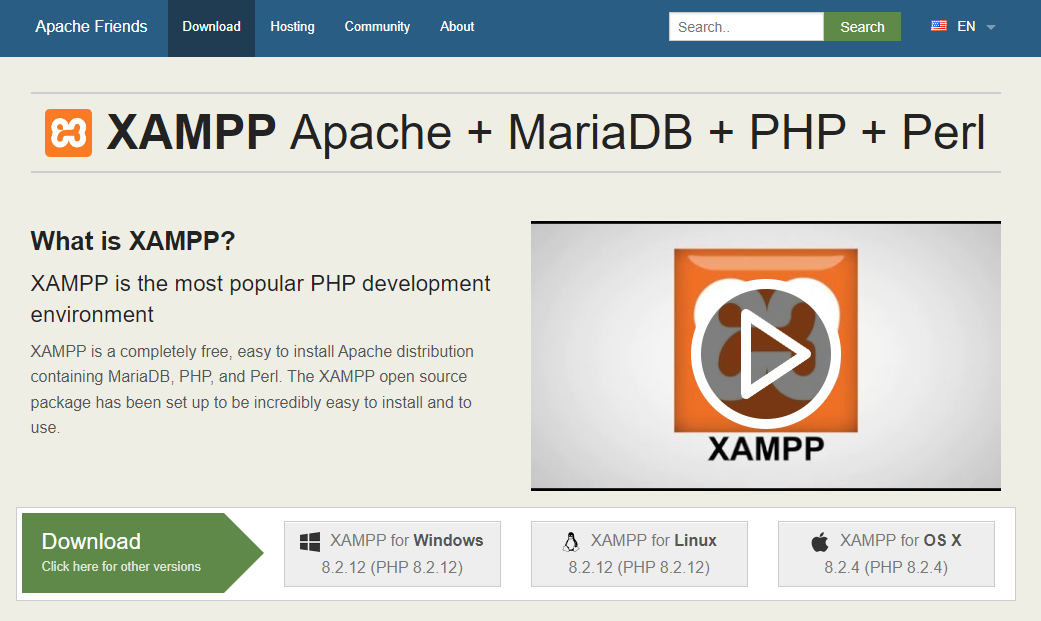
다만 저는 학습목적상, 다른 이전 버전 설치가 필요해서, 상단의 [Download] 메뉴를 클릭한 후 이전 버전을 살펴보고자 합니다.(보통은 최신버전 설치를 하시면 됩니다.)

Download 페이지에서, More Downloads 버튼을 클릭해줍니다. SourceForge 사이트로 연결이 되는군요.

XAMPP Windows 폴더를 클릭합니다. 그리고 7.4.33 버전 폴더로 들어갑니다.

xampp-windows-x64-7.4.33-0-VC15-installer.exe 버튼을 클릭해서 설치 파일을 다운로드 받았습니다.
(다시 말하지만, 저는 학습목적상 필요해서 구 버전을 받았습니다.)

XAMPP 인스톨
XAMPP 인스톨은 일반적인 프로그램 인스톨 과정과 비슷합니다.
다운로드 받은 installer.exe 파일을 더블클릭하면, 아래와 같은 얼럿 창이 뜹니다.

안티바이러스 프로그램이 실행되고 있는데, 특정한 경우에는 다운로드가 늦어진다고 설명하는 것으로 보입니다.
다 귀찮으니 그냥, 예(Y) 눌러서 진행했습니다.

뭔가 Warning 창을 한 번 더 띄우는 군요. Important!라며 중요한 이야기를 전하는 거 같은데, [확인] 버튼 하나만 있는 것으로 보아, 선택사항이 없어 보입니다. 그럼 그냥 누르는 거죠 뭐.^^

드디어, Setup 창이 나타났습니다. Next > 버튼을 눌러서 진행합니다.
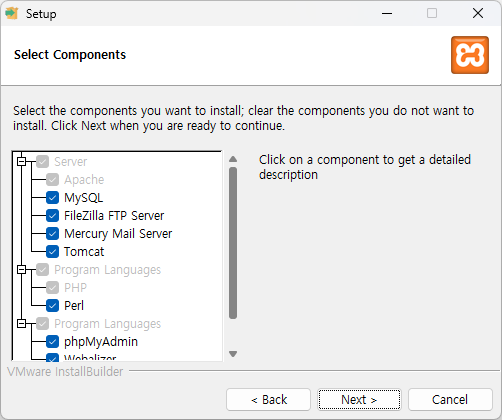
컴포넌트들을 선택하라고 하는데요, 저는 기본적인 환경구성으로 PHP를 학습하는 데 목적이 있기 때문에, 불필요한 컴포넌트들은 체외를 시켜줬습니다.
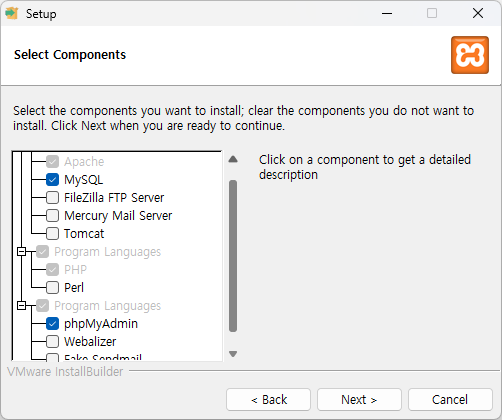
DB 돌리기 위해서, MySQL은 설치하고(잠깐! 앞에서는 MariaDB 라면서? - 뭐, 그게 그겁니다.^^)
DB를 관리하기 위한 phpMyAdmin은 '학습목적'상 설치하는 것으로 선택했습니다.
일정 학습목적을 달성하고 나면, 아마도 실제로는 Heidi SQL을 DBMS로 사용하게 될 것 같습니다.
Next 버튼을 한번 더 눌러주면,

XAMPP를 인스톨 할 경로를 지정하라고 하는데, Default는 C:드라이브로 되어 있습니다.
저는 이것을 D: 드라이브로 바꿔주었습니다.

Next 버튼을 이용해서 다음 단계를 진행하면, XAMPP가 PC에 설치되기 시작합니다. 마지막 단계까지 진행한 후 [확인] 버튼을 클릭하면, 드디어 XAMPP 컨트롤 패널의 모습을 확인할 수 있습니다.

Apache 행의 [Start] 버튼을 클릭하면, 아파치 서버가 띄워지게 됩니다.
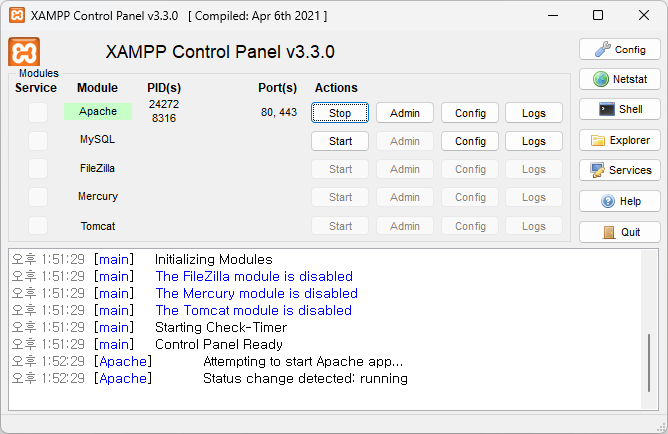
Port를 보니, 80포트로 열렸습니다. 그리고 443포트는 SSL 등을 이용하는 보안용 포트.
(만약, express, iis 등의 다른 서버를 띄웠다면, 80포트를 이용하지 못할 수도 있습니다)
Localhost 접속으로 서버상태 확인
브라우저를 열고, localhost를 타이핑하고 엔터를 빡! 쳐봅니다.
이렇게 Default 페이지가 나타나면 성공! 아파치 서버가 잘 구동되고 있는 상태입니다.

위 웹페이지는 D:\xampp\htdocs\ 폴더의 index.php 파일이 실행되어 표시된 결과입니다.
즉, 다시 말해서, 현재 아파치 웹서버가 서비스하고 있는 루트 폴더는 htdoc 폴더가 되는 것이겠죠?

궁금해서 index.php 파일을 잠시 열어보았더니, 아래와 같은 코드가 들어 있습니다.
<?php
if (!empty($_SERVER['HTTPS']) && ('on' == $_SERVER['HTTPS'])) {
$uri = 'https://';
} else {
$uri = 'http://';
}
$uri .= $_SERVER['HTTP_HOST'];
header('Location: '.$uri.'/dashboard/');
exit;
?>
Something is wrong with the XAMPP installation :-(
대충 쓱~ 훑고 가셔요~ 모드로 살펴보니, http와 htts상태를 체크해준 후, /dashboard/ 경로로 이동을 시켜주나봅니다.
그리고 /dashboard/ 폴더 안에 들어 있는 index.html 파일이 실행이 될 것입니다.
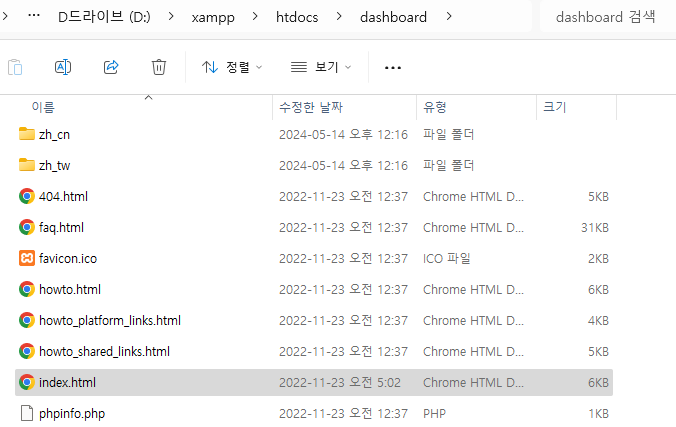
그리고 만약, php가 동작하지 않는 환경이라면, /dashboard/ 폴더로 이동을 못 시켜줄테니, 결과적으로는 브라우저에 아래 내용이 표시가 되겠죠?
Something is wrong with the XAMPP installation :-(
마치며
작년에도 php를 살짝 공부하고 프로젝트에 적용하기 위해, 로컬 환경을 구성했더랬습니다. 한 해가 지나니까 다시 가물가물해지더라구요. 때마침 이참에 다시 조그마한 php 프로젝트가 발생해서, 다시 복습도 해볼겸 XAMPP를 설치하는 과정부터 정리를 하게 되었습니다.
XAMPP 설치에는 크게 어려운 점은 없는 것 같습니다. 다만, 또 언제가 될 지 모르는 시점에 발생할 재설치 과정 때, 간략하게 참고하기 위해서 내용 정리를 해 놓는 바입니다.
'PHP' 카테고리의 다른 글
| 상담문의가 접수되면 Slack으로 알림 보내기(ft. PHP, cURL) (0) | 2025.05.14 |
|---|---|
| G메일 SMTP를 이용해서 메일 자동 발송하기 - php 환경 (2) | 2025.05.09 |
| PHP 사용을 위한 VSCode 기본 설치 내용 (0) | 2024.05.16 |



댓글