[Flutter 개발 환경 초기 세팅 2/3] - Flutter 설치
이전 과정에 이어, 플루터 설치 과정을 살펴보도록합니다.
1. Flutter 설치
Flutter.dev 사이트에 접속 후, 우측 상단에서 Get started 버튼을 클릭해줍니다.
Flutter - Build apps for any screen
Flutter transforms the entire app development process. Build, test, and deploy beautiful mobile, web, desktop, and embedded apps from a single codebase.
flutter.dev

저는 윈도우즈 환경에서 설치를 할 것이기 때문에, Windows를 선택했습니다.

그리고, Android 앱을 만들어보는 목적이기도 하고, Recommended(추천!)된다고 하니, 안드로이드를 선택했습니다.

페이지 전환이 이루어진 후 아래로 스크롤 합니다.
[Use VS Code to install] 탭이 있고 [Download and install] 탭이 있는데요, 말 그대로 VSCode에서 인스톨 하던지, 다운로드 후 인스톨 하던지 하는 방식에 대한 선택입니다.

초보자니까 초보 답게, 윈도우 환경에서 매우 익숙한~ Download and install 탭을 선택하고 파란 버튼을 클릭해서 다운로드 해줍니다. 포스팅을 하는 현재 기준으로 Flutter 버전은 3.22.1 이군요!
저는 다운로드 후, 이전 포스팅에서 JDK 다운로드 했던 폴더로 옮겨주고 압축을 풀었습니다.

[Tip] 주워들은 정보이긴 한데, Flutter 설치 시 C:\Program Files 폴더 아래로 설치하면 안된다고 합니다!! - 주의
2. Flutter 환경 변수 설정
이전 JDK 설치 포스팅에서 진행했던 환경변수 설정과 유사합니다. 환경변수 설정을 해주는 이유는 Flutter를 동작시킬 때 윈도우즈 어디에서라도 편리하게 접근하고 활용하기 위해서라고 했었습니다. 뭐, 윈도우즈라는 동사무소에 전입신고 하는 느낌이 듭니다.
윈도우즈 검색창에 '환경' 정도 입력하고 실행해서, 시스템 속성 창을 띄웁니다.(이전 포스팅 참고)
[환경 변수] 버튼을 클릭해줍니다.

환경 변수 팝업 메뉴가 뜨면, 시스템 변수 영역에서 Path를 선택, 그리고 [편집] 버튼을 클릭해줍니다.
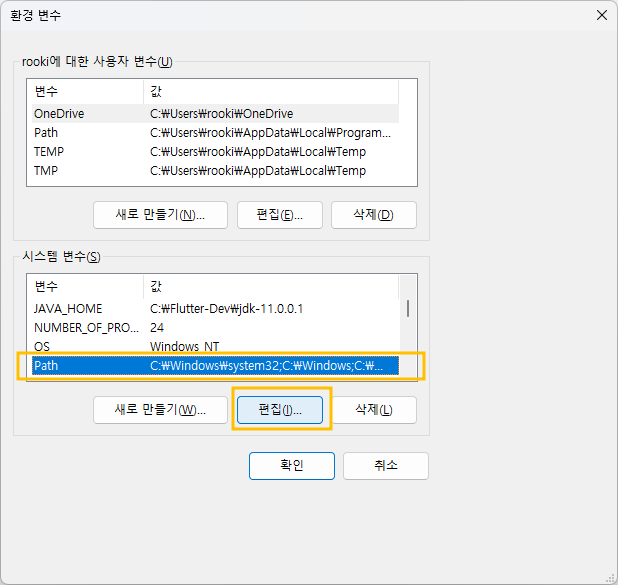
환경 변수 편집 팝업 창에서, [찾아보기] 버튼 클릭 후, Flutter를 압축해제 한 경로 아래의 bin 폴더를 선택하고 [확인] 버튼을 눌러주면 설정 끝! 입니다. 간단하쥬?

3. Flutter 환경 변수 설정 확인
환경 변수 설정을 했으니, 잘 동작하는 지 확인을 해봐야겠죠?
윈도우 명령 프롬프트 창을 띄우고 flutter라고 치고 엔터를 빡! 때려 봅니다.

아직, 뭔지 몰라도 이렇게 뭔가 쭈루륵~ 떠준다면 환경변수 설정이 제대로 이루어진 것입니다.
마치며
이로써 Flutter를 설치하고, 환경 변수 설정을 하는 과정을 정리해보았습니다.
한편, 한글 윈도우 특성상, 환경변수 설정 경로에 한글이 들어가 있는 경우, 제대로 실행이 안 될 수 있습니다. 어떤 언어를 공부하던 간에, 개발언어 프로그래밍 환경에서는 가능한 한글 경로를 안 써주는 것을 기본으로 염두에 두고 습관화 하는 게 여러 모로 정신건강에 좋겠다 생각합니다.
오늘도 즐거운 코딩생활
Kincoding.com
'Flutter' 카테고리의 다른 글
| Flutter 사용 시의 소소한 Tips - (ft. flutter doctor) (0) | 2024.07.11 |
|---|---|
| [Flutter 개발 환경 초기 세팅 3/3] - Android Studio 설치 및 실행 (1) | 2024.07.10 |
| [Flutter 개발 환경 초기 세팅 1/3] - Java 설치 및 환경 변수 세팅 (0) | 2024.05.28 |



댓글